팝콘입니다.
iOS16부터 잠금화면에 위젯을 사용할 수 있게 되었고, iOS17부터 좀 더 다양하게 확장되어서 설정할 수 있게 되었어요. 좀 더 표현할 수 있는 앱들이 많아져서 좋더라고요.
많이 사용하는 게 잠금화면에 달력을 설정하더라고요. 날짜를 한 번에 볼 수 있어서 편리하더라고요. 달력 위젯으로 사용할 수 있는 앱들이 생각보다 정말 많아요. 사용법도 비슷한 듯 하면서 기능들도 조금씩 다르더라고요. 간편하게 설정할 수도 있지만, 나만의 DIY로도 만들 수 있는 어플도 있어요.
달력 위젯 앱을 검색하고 알아가면서 많이 접했던 앱은 widgetsmith, minical, widgy, photowidget, colorwidget 등등이 있더라고요. 워낙 많아서 나에게 맞는 앱을 사용하려고 리뷰들을 많이 봐도 widgetsmith가 압도적으로 많은 편이더라고요. 그다음으로 widgy 앱도 은근히 많았어요. minical 의 경우는 캘린더 앱을 찾다가 발견했죠. 이글로 소개할 photowidget도 종종 관련 글이 보이더라고요. 이 앱은 위젯을 꾸며서 사용할 수 있다보니, 달력보다는 꾸미기 어플로 유명해보입니다. 꾸미기 쪽은 잘 하지 못해서 달력 위젯만을 가지고 소개하려고 합니다.
글을 위해서 관련 설정들을 살펴보니깐, 요일을 언어 선택이 가능해서 한글,영어,일어 등으로도 설정가능하면 사진을 넣어서도 만들 수 있는 장점이 있더라고요. 꾸미기쪽은 정말 일가견 있는 앱같아요.
※ 위젯 지원되는 앱인데, 잠금화면 위젯 추가 목록에서 보이지 않는다면, 아이폰 재부팅해서 시도하세요. 저도 재부팅하고 앱 실행 후에 접근하니깐 보이더라고요.
잠금화면 위젯

요일을 다양한 언어로 표현할 수 있고, 사진도 넣을 수 있는 게 최고의 장점같아요. 대신, 앱을 선택했을 때 photowidget으로 접근됩니다.
1.앱 다운로드 및 위젯 설정 방법
2.앱 내 위젯 만드는 방법
3.위젯 새로고침 방법
4.잠금화면 위젯 수정 방법(달력 앨범 선택)
순으로 적어봅니다.
1.앱 다운로드 및 위젯 설정 방법
: 잠금화면 사용자화 > 위젯칸 선택 > (위젯목록)Photowidget > 달력 위젯 선택
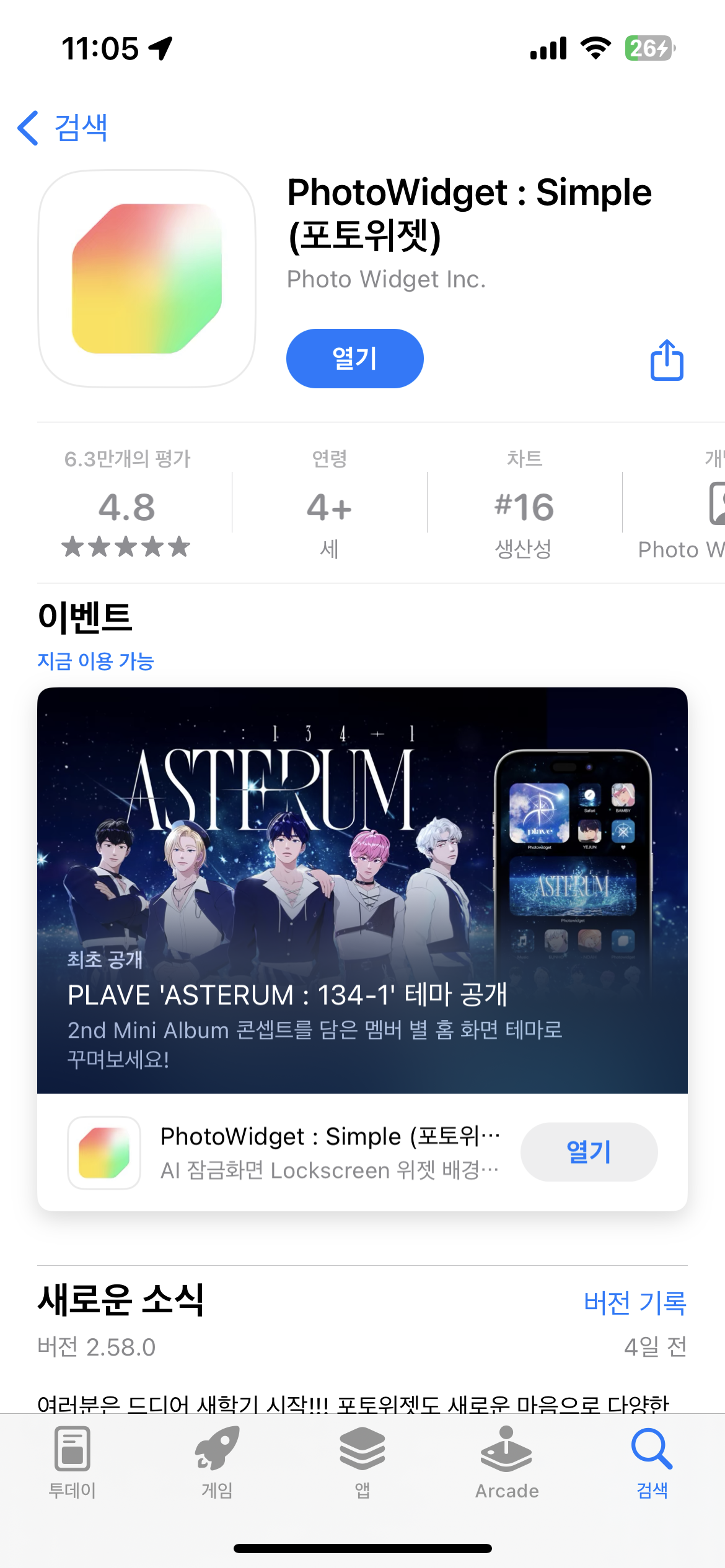
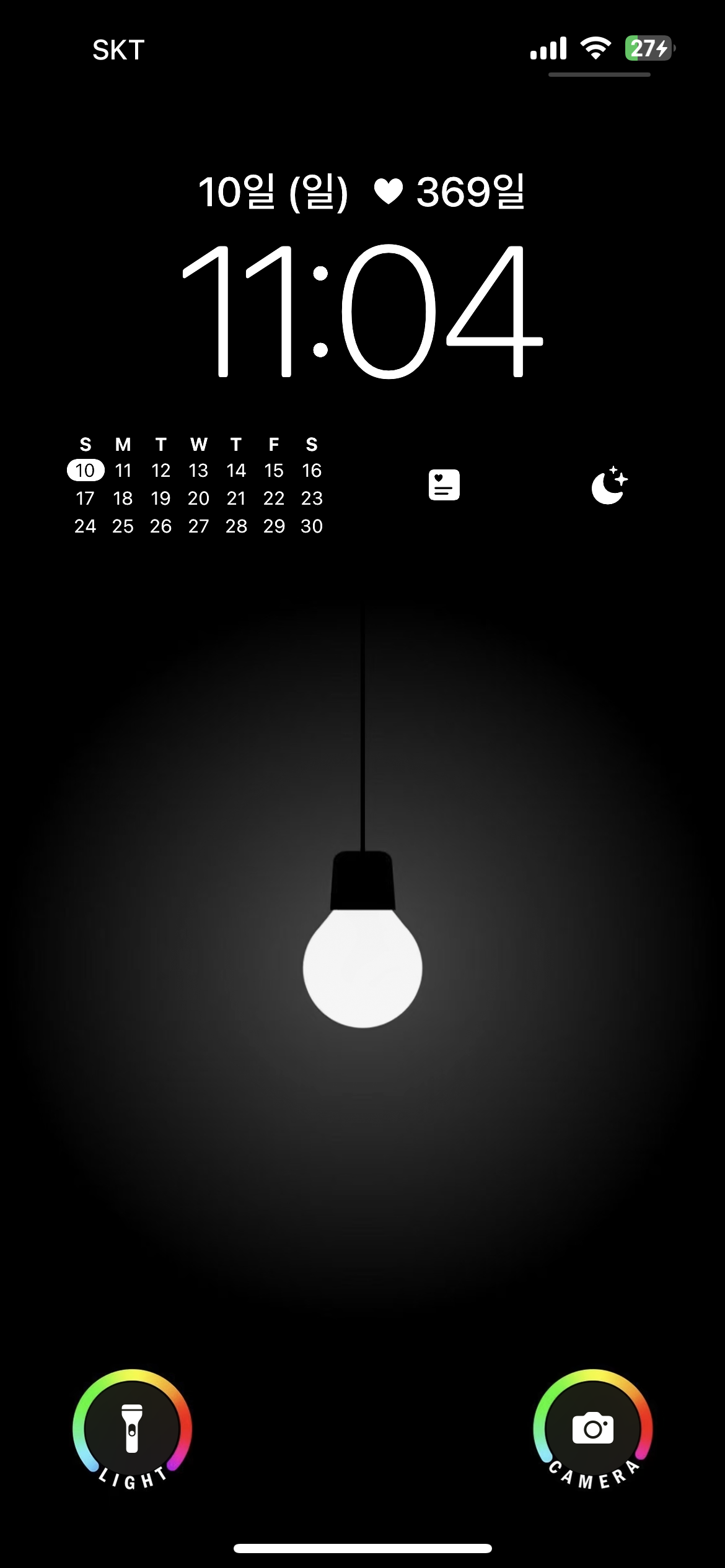
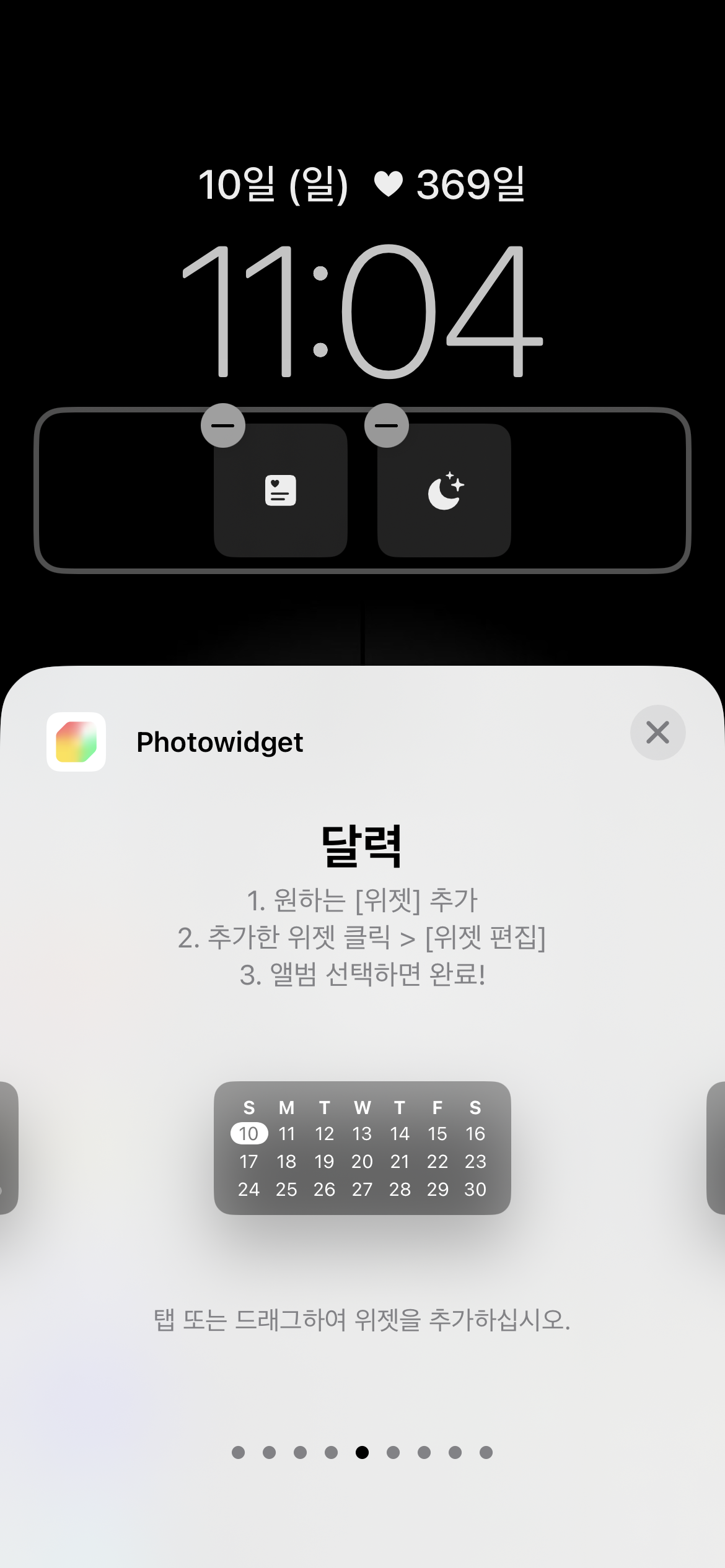
어플을 받은 뒤, 잠금화면 사용자화를 눌러서 편집모드로 진입합니다. 위젯 칸에서 위젯 목록 중 Photowidget을 눌러주면 위젯들 모음이 보이게 되는 데 '달력'이 있어요. 딱 눌러주면 위젯을 바로 설정할 수 있어요. 기본으로는 영문으로 요일 표시가 됩니다. 이대로 사용해도 됩니다.
요일의 언어를 한글, 일본어나 여러나라의 언어로 바꾸고 싶다면 앱 내 위젯을 만들어야 합니다.
2.앱 내 위젯 만드는 방법
: 앱 내 (탭메뉴 중 3번째) 위젯 > 나의 위젯 > 달력 > DIY 추가 > 스타일(2~4번) 선택 후 > (미리보기) Lock 선택 > 언어선택(한국어/일본어/영어 등등) 선택 > 저장
: 사진을 넣고 싶다면 (미리보기) Lock 선택 후 (배경타입) 사진 추가/변경에서 원하는 사진을 넣으면 됩니다.



앱을 실행해서 탭메뉴들 중 에서 3번째 위젯 메뉴를 눌러줍니다. '나의 위젯'을 눌러서 새로운 위젯을 만들어줍니다. 위젯 스타일 중에서 2~4번중 하나를 선택해야지만 언어 선택 메뉴가 뜹니다. 이후 Lock을 눌러줍니다. 미리보기가 뜨니깐 확인하기 편합니다. 글꼴도 변화하는 게 있고, 안되는 게 있어서 하나씩 눌러보면서 원하는 걸로 선택하면 됩니다.
이때 배경 타입에 사진을 넣어주면 위젯 배경에 사진이 들어갑니다. 흑백? 회백음영? 으로 들어갑니다.


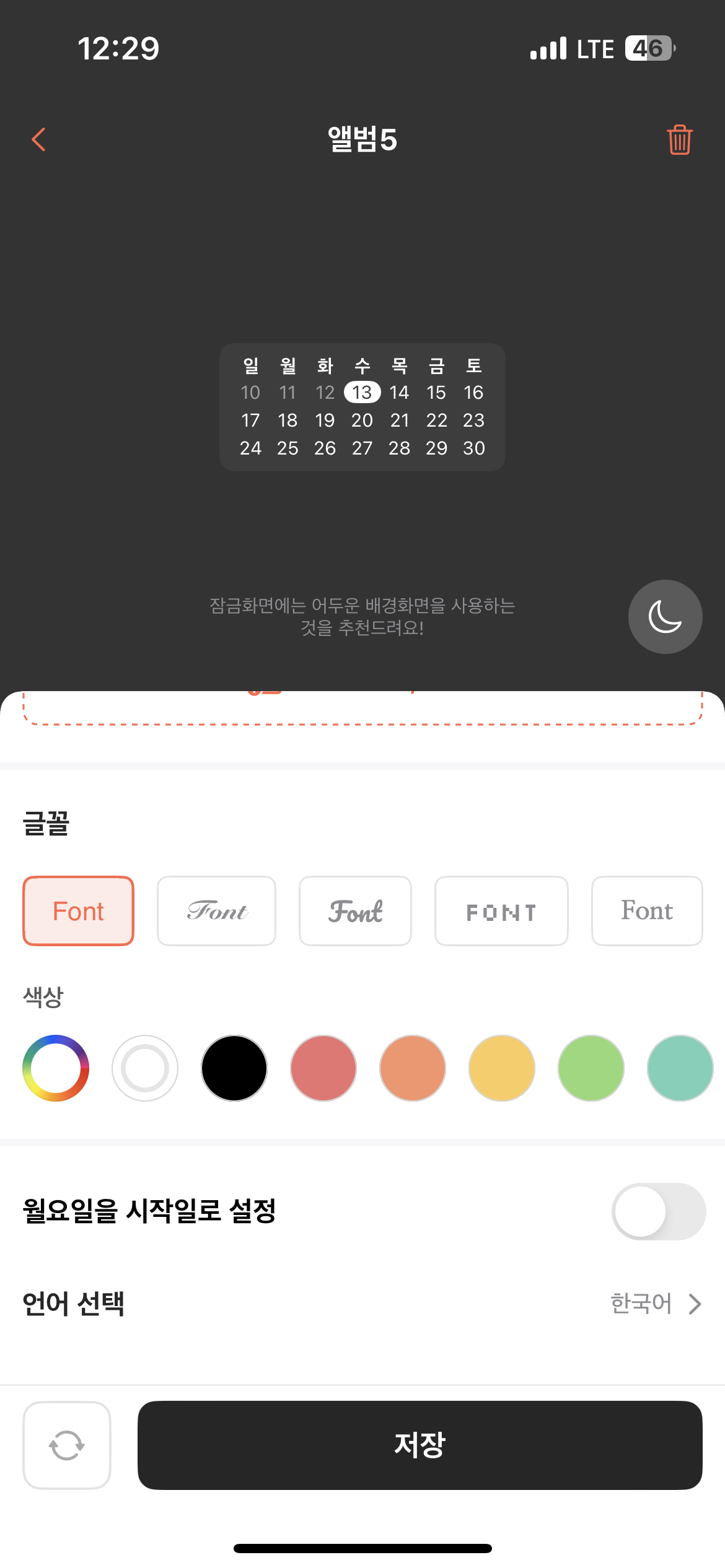
맨 아래로 내리면 언어 선택 부분이 보입니다. 기본은 영어로 되고, 한국어와 일본어로도 선택할 수 있어서 좀 더 다양한 언어로 요일을 표현할 수 있어요. 한글로 표현됨이 좋다면 한국어로, 한자로 표현해보고 싶다면 일본어를 선택해주면 됩니다. 영어만 되는 줄 알았는 데 이렇게 여러 언어로도 되더라고요. 원하는 언어 선택 후 저장을 누르면 됩니다.
위젯에 바로 적용되기도 하는 데, 바로 적용되지 않는 다면 위젯 새로고침을 해주면 됩니다. 앱 내에서 바로 설정할 수 있어요.
3.위젯 새로고침 방법
: (탭메뉴 4번째)마이페이지 > 설정(톱니바퀴) > 위젯 새로고침(맨아래)

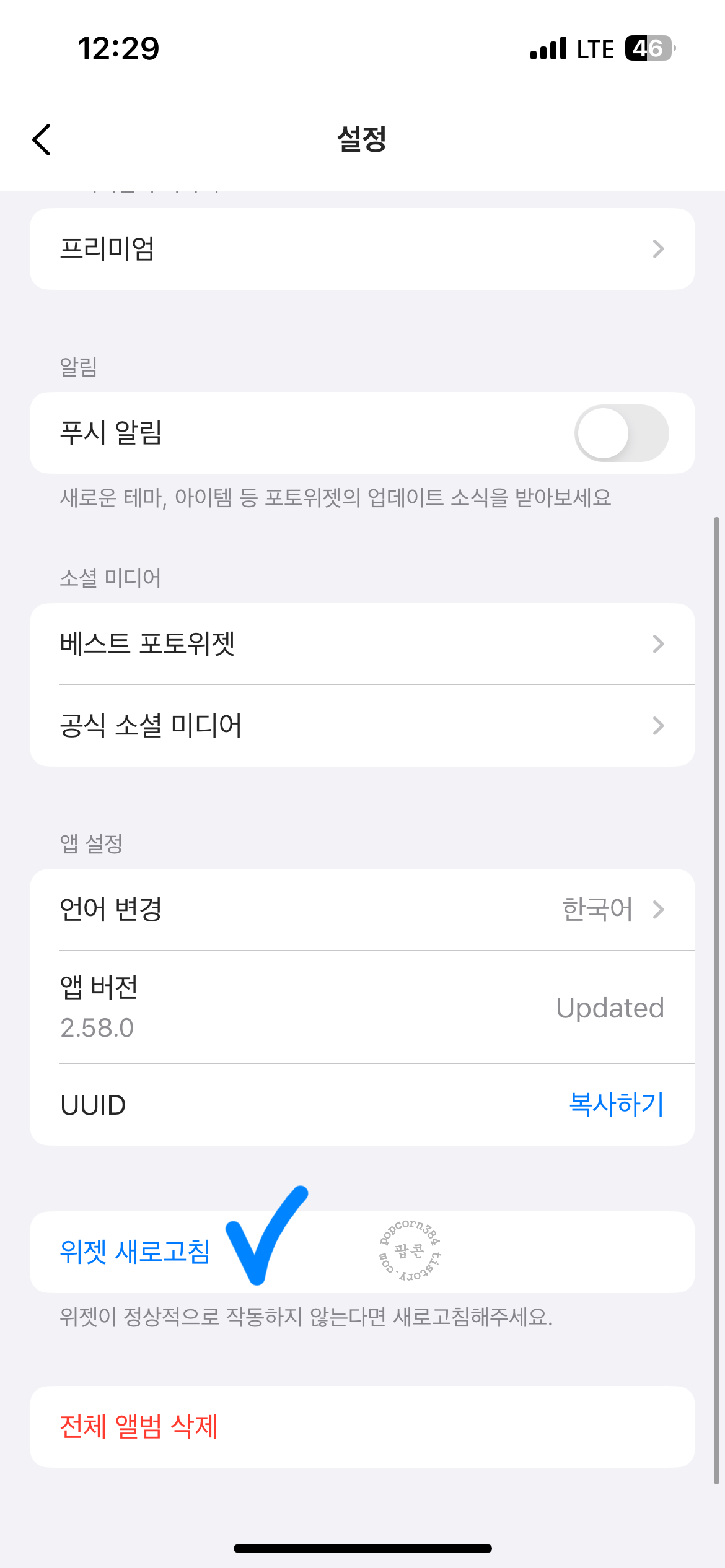

앱 내에서 새로고침이 가능하니, 잠금화면에서 위젯이 변화되지 않았다면 설정에서 맨아래쪽에 위젯 새로고침을 눌러서 진행해주면 됩니다. 워낙 다양하게 꾸밀 수 있다보니 이런 기능도 앱 내 탑재되어 있네요.
4.잠금화면 위젯 수정 방법(달력 앨범 선택)
: 잠금화면 사용자화(편집모드) > 위젯 선택 > 앨범 선택

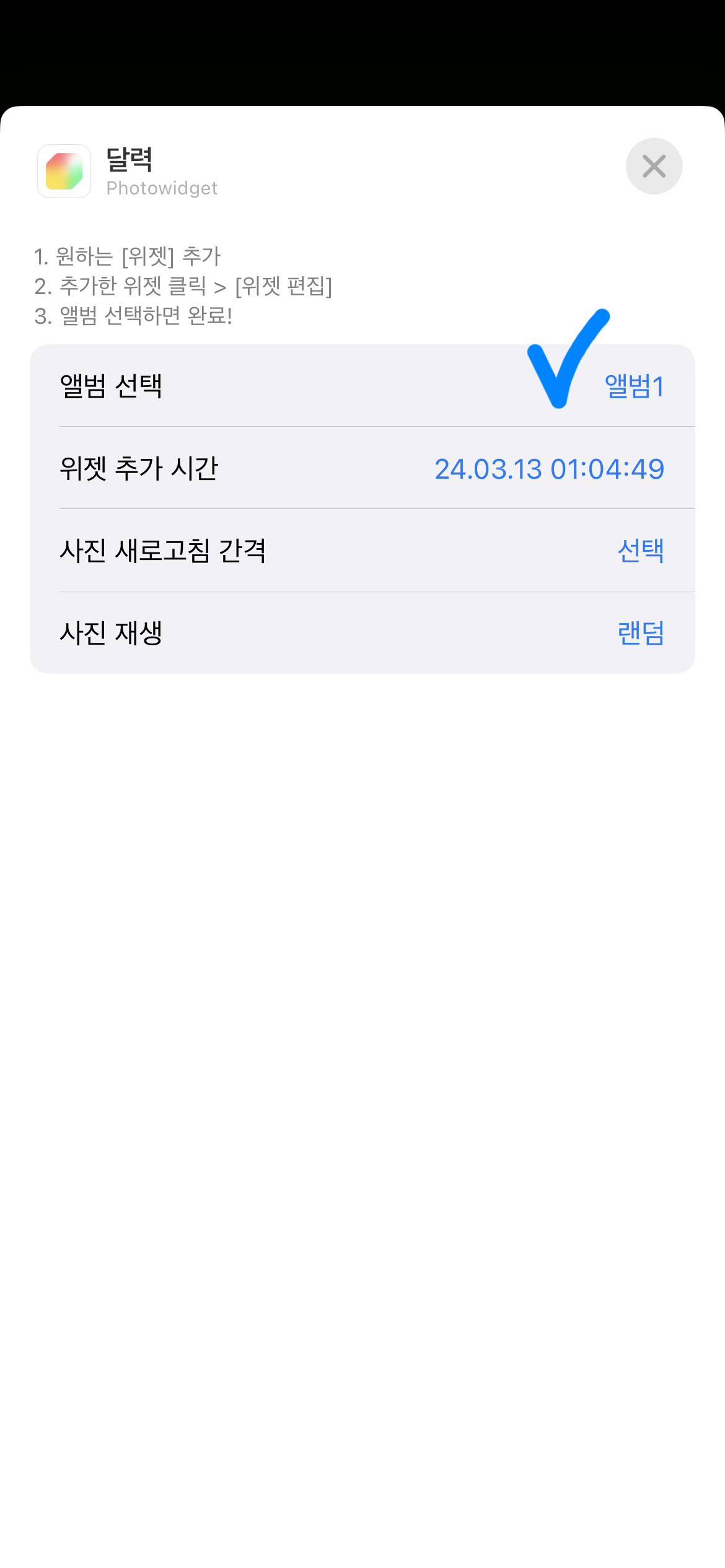
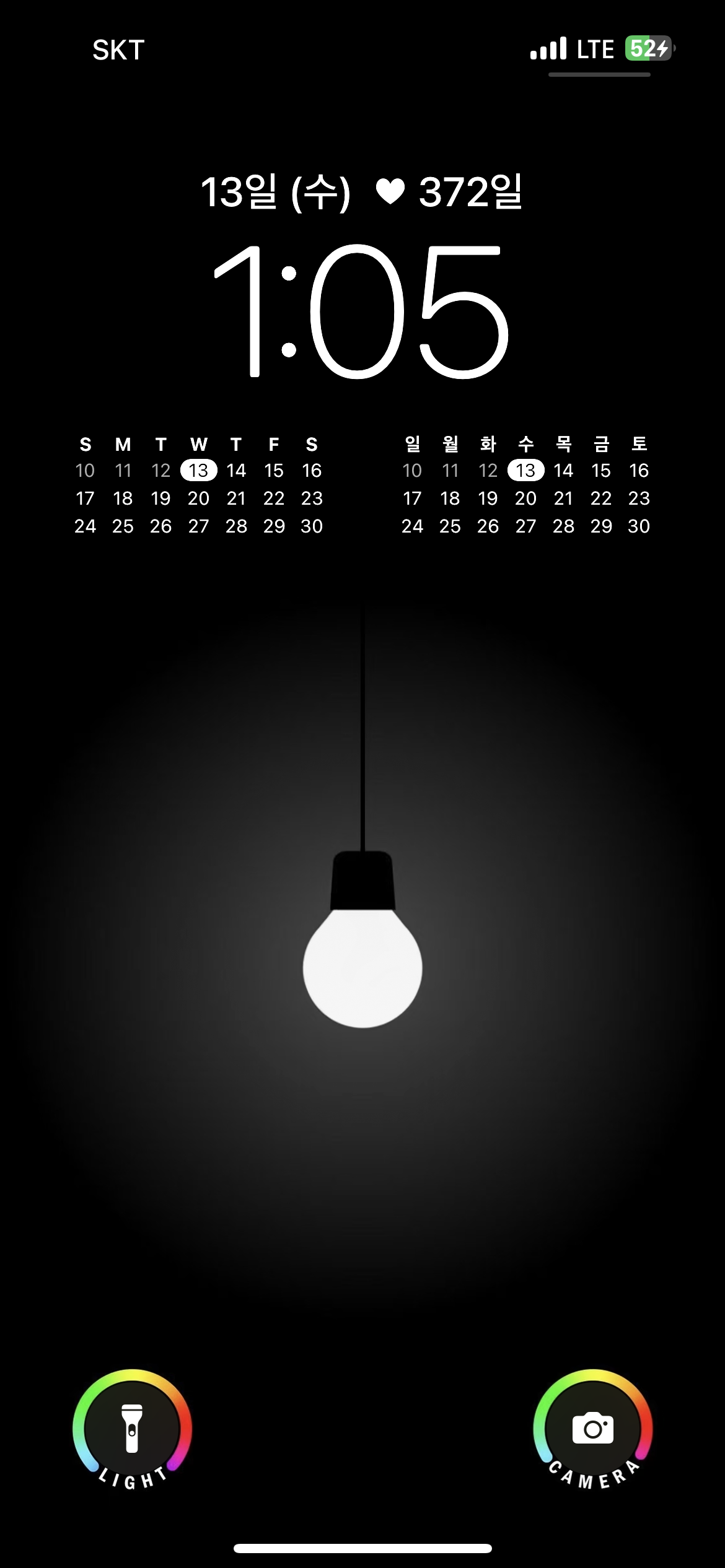
한글로도 만들어놓고 영어로도 만들어놓고 일본어로도 만들어놓은 상태라면 사용하고 싶은 위젯 설정으로 바꿀 수 있어요. 사용자화 상태에서 포토위젯 달력 위젯을 꺼내놓고 위젯을 터치해줍니다. 달력 앨범 선택 메뉴가 떠요. 거기서 내가 만들어놓은 위젯으로 선택해주면 됩니다. 그러면 달력 위젯이라도 만들어놓은 앨범에 따라 모습이 달라지는 걸 확인할 수 있어요.
글을 마치며
photowidget은 꾸미기용으로만 생각하고 있었는 데, 잠금화면 달력 위젯만 봐도 정말 다양하게 꾸밀 수 있는 것 같아요. 무엇보다도 사진을 넣을수도 있다는 것. 하나도 아닌 여러장을 넣어서 바꿀 수 있는 점과 언어를 다양하게 사용할 수 있는 게 최고의 장점 같아요. 언어가 한글만 될 줄 알았는데 일본어도 있어서 한자느낌이 나게도 할 수 있어서 조금 놀랐어요. 포토 위젯으로 달력 위젯을 소개하는 내용을 봤을 때는 보통 영어로만 사진이 있더라고요. 이번에 포토위젯을 살펴보면서 한글도 된다는 사실에 무척 반갑고 좋았어요. 단점을 꼽으라면 단 한가지.달력 위젯을 눌렀을 때 photowidget으로만 연결된다는 점이 아쉬워요. 저에게만 해당되는 단점이기도 합니다. photowidget을 워낙 잘 사용한다면, 하나의 앱으로 달력위젯까지도 지원하니깐 편리할 것 같아요. 다른 앱들을 깔 필요가 없으니깐요.
앱을 계속 살펴본 덕에 한글로 요일을 할 수 있다는 점을 알게 되어서 더 기분 좋게 소개할 수 있었네요.
> 관련글
• 잠금화면 위젯 어플 관련 소개 정보글 모아보기[팝콘]
• iOS17, 잠금화면 위젯 설정 방법(날짜/시계/위젯 추가 및 수정) 살펴보기 '꾸밀 수 있는 부분은 다! 시계 서체 얇게 조절 가능!' [팝콘]
• WidgetSmith(위젯스미스),#1.아이폰 잠금화면 '달력' 위젯으로 설정하는 방법(이미지 사진도 가능) [팝콘]
• ShortFlow, 아이폰 잠금화면 '앱 바로 실행하기' 다양한 아이콘으로 위젯 만들어서 설정하는 방법(URL scheme)(PRO 구매완료)[팝콘]
• TheDayBefore(더데이비포), 아이폰 잠금화면 날짜 옆에 디데이 위젯을 적용해서 '날짜+디데이(d-day)' 표시로 사용하기 [팝콘]
• minical-간단한 캘린더 앱, 아이폰 잠금화면 '달력' 위젯으로 네모나고 캘린더 앱 호환되고 일정 표시도 가능하게 설정하는 방법(PRO 구매완료) [팝콘]
• WidgetSmith(위젯스미스), #2.아이폰 잠금화면 '달력' 위젯을 사용하는 달력 앱으로 연결해서 사용하는 방법(url scheme) [팝콘]
댓글 표현과 ♡공감 꾹! 눌러주면 글 작성에 큰 힘이 됩니다.
고맙습니다.



