팝콘입니다.
iOS17에서 잠금화면에 위젯을 추가하고 편집할 수 있게 되어 있어요. 16부터 생긴 기능으로 17에서 새롭게 생긴 기능은 시계 숫자 굵기 조절이 가능해졌어요. 16업그레이드 이후에 15때 얇았던 굵기를 원한다는 글들을 꽤 봤었는데 이제는 조절해서 얇거나 굵게가 가능해졌어요. 그외에는 16때와 같이 설정하는 방법이 다 같아요.
위젯 설정하는 방법을 한 번에 다 적어봅니다. 보는 것도 중요하지만 직접 해보는 게 제일 빨리 익힐 수 있어요. 위젯은 편집이 계속 가능하니까, 이것저것 해보는 걸 추천합니다.
잠금화면 살펴보기
순서대로 잠금화면 편집에 들어가는 과정, 아래쪽부터 총 3군데 설정 방법 순서대로 적어봅니다. 제일 많이 사용하는 게 위젯 추가 부분이라서 그 부분부터 적고 위쪽으로 하나씩 올라가면서 어떤 모습들인지 살펴보려고 합니다.
1. 잠금화면 위젯 편집 접근하기

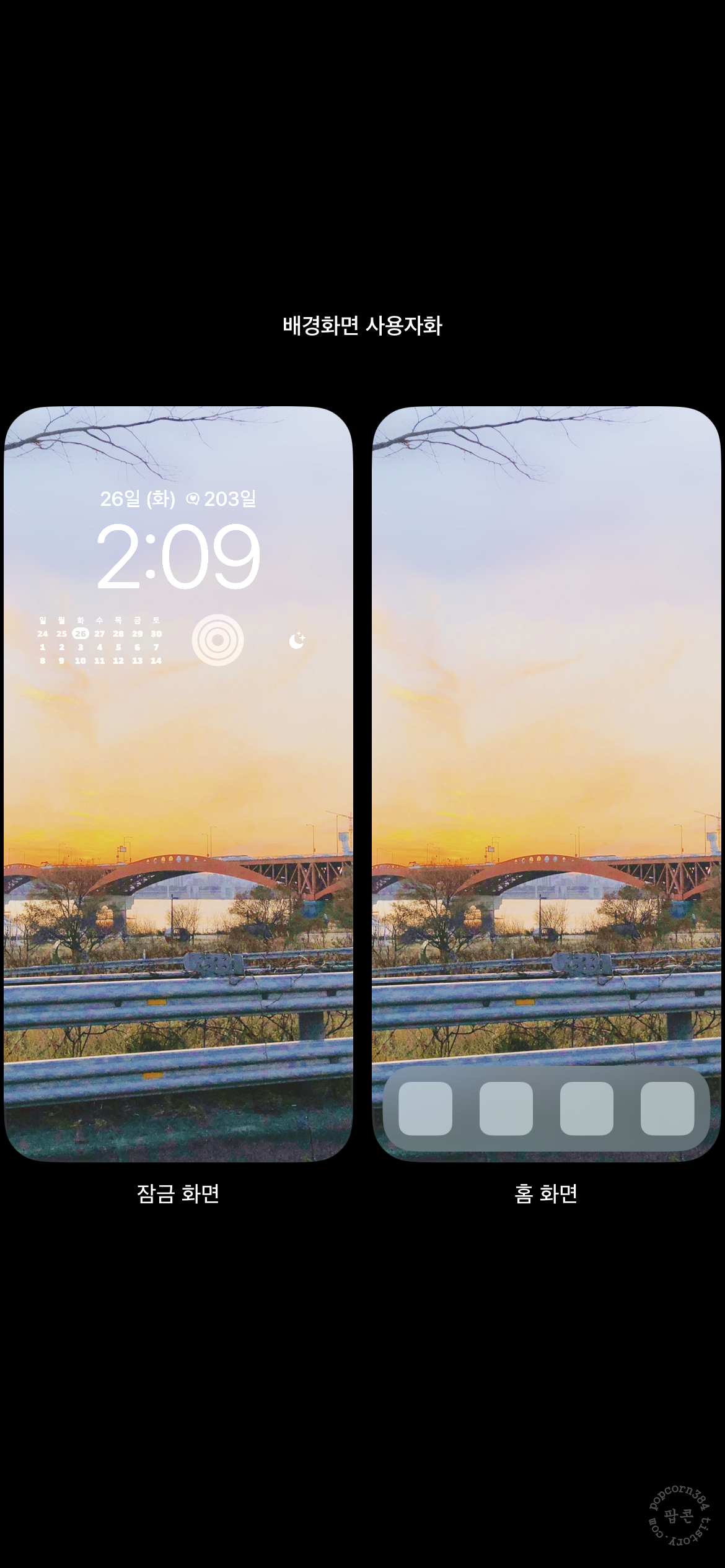
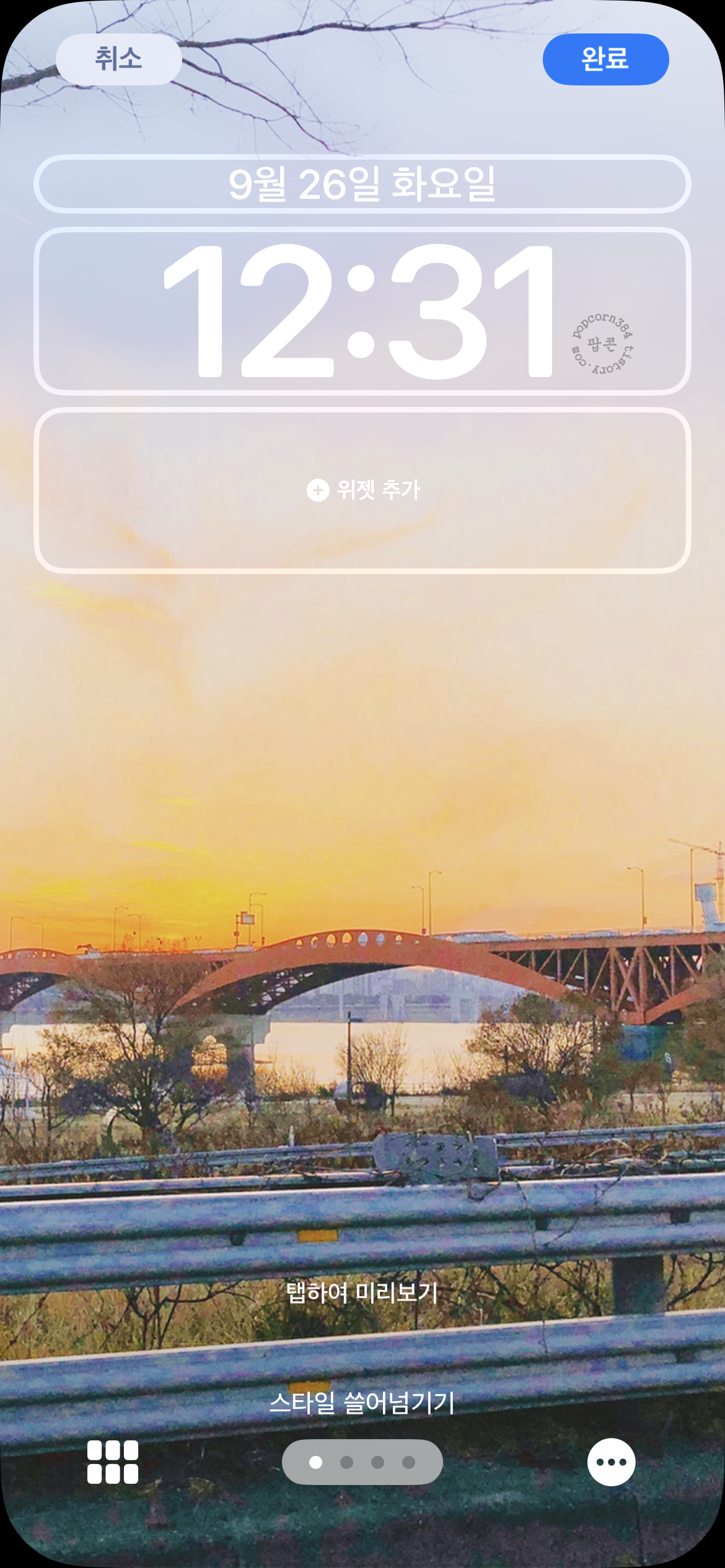
잠금화면에서 편집하려는 잠금화면을 꾹 눌러줍니다. 아래쪽에 '사용자화' 를 눌러줍니다. 잠금화면과 홈화면 중에서 잠금화면을 선택해주면 편집화면이 뜹니다. 이 과정이 거쳐야지만 위젯을 추가하거나 삭제하거나 수정할 수 있어요. 잠금화면을 다 편집했으면 우측상단에 '완료'를 누르면 끝납니다.
가장 기본적인 거고, 편집모드 상태에서 아래 위젯 편집을 살펴봅니다.
2. 위젯 추가(4x1) 살펴보기
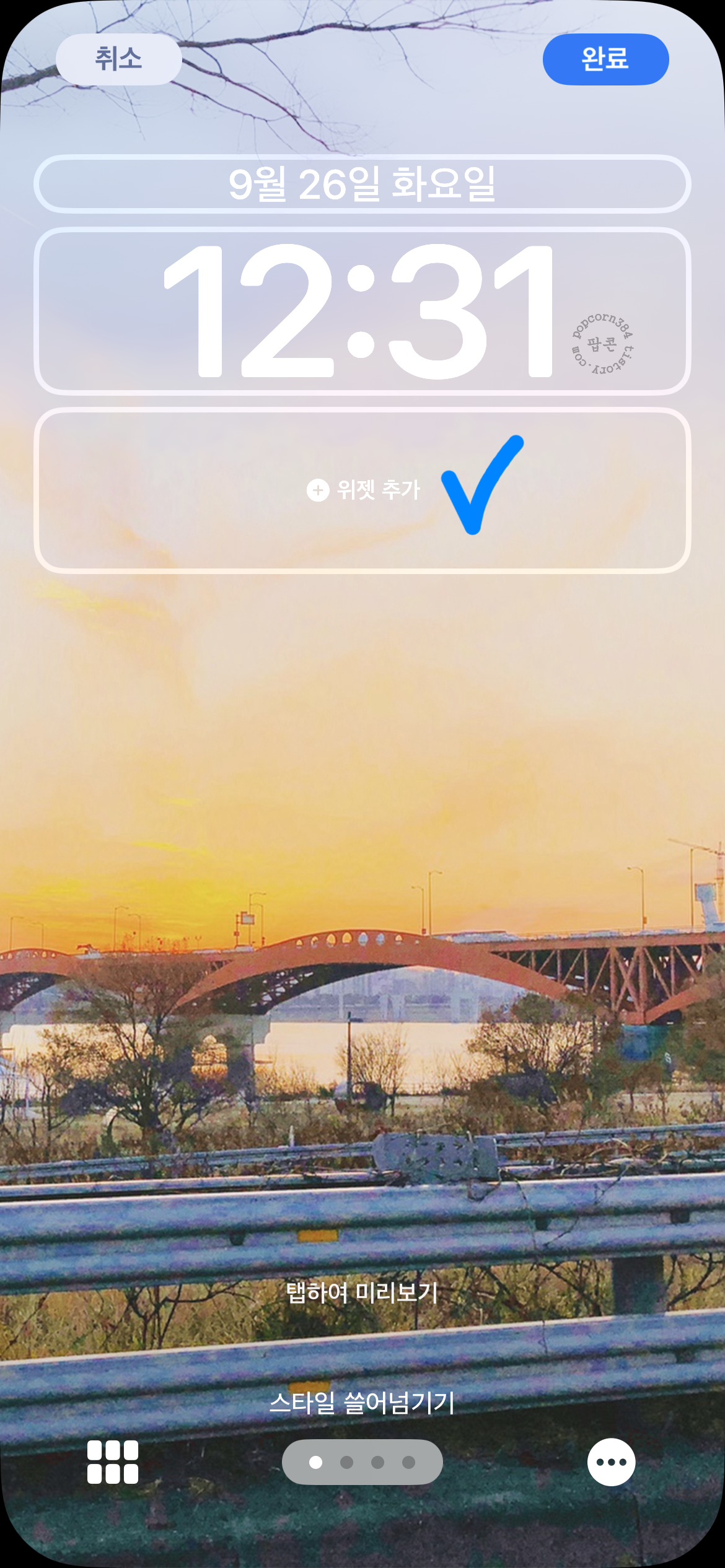
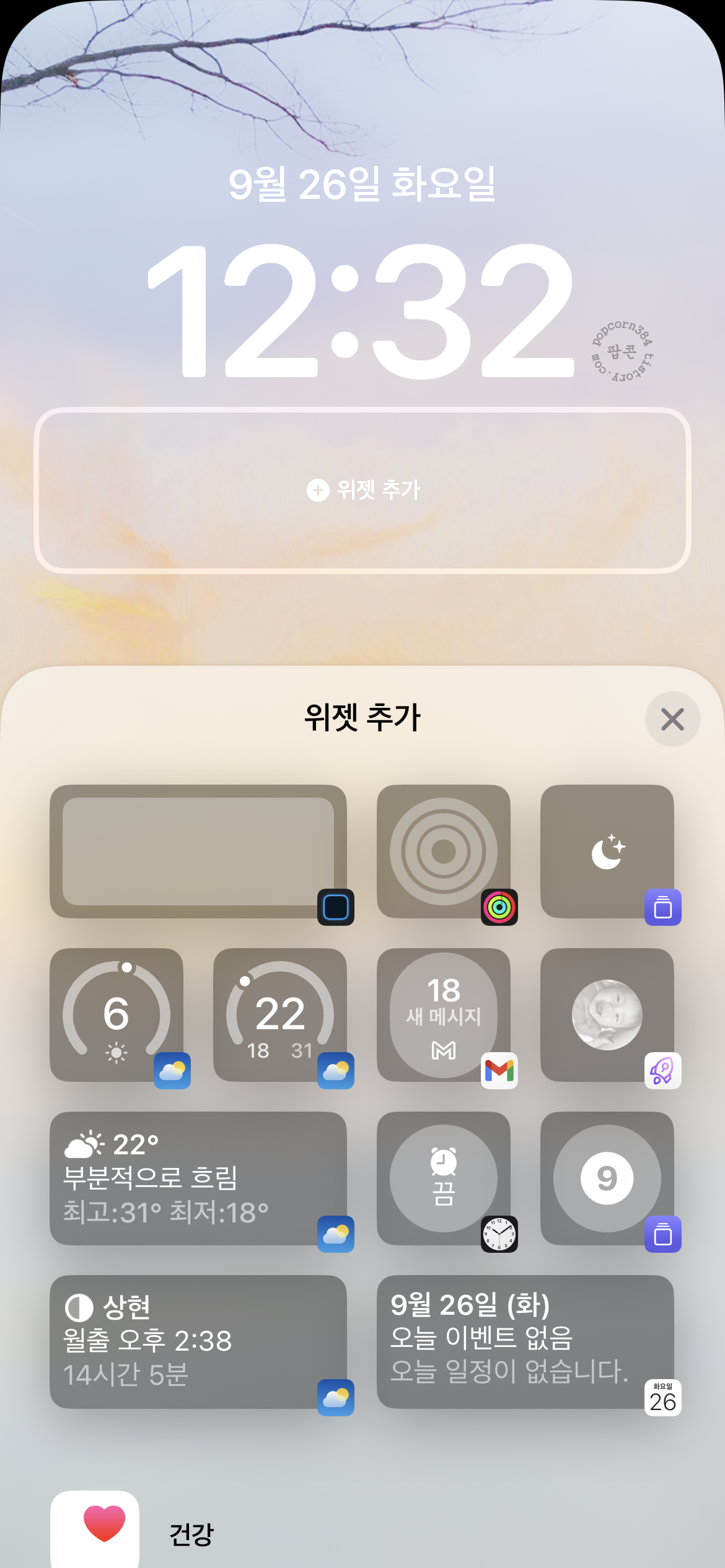
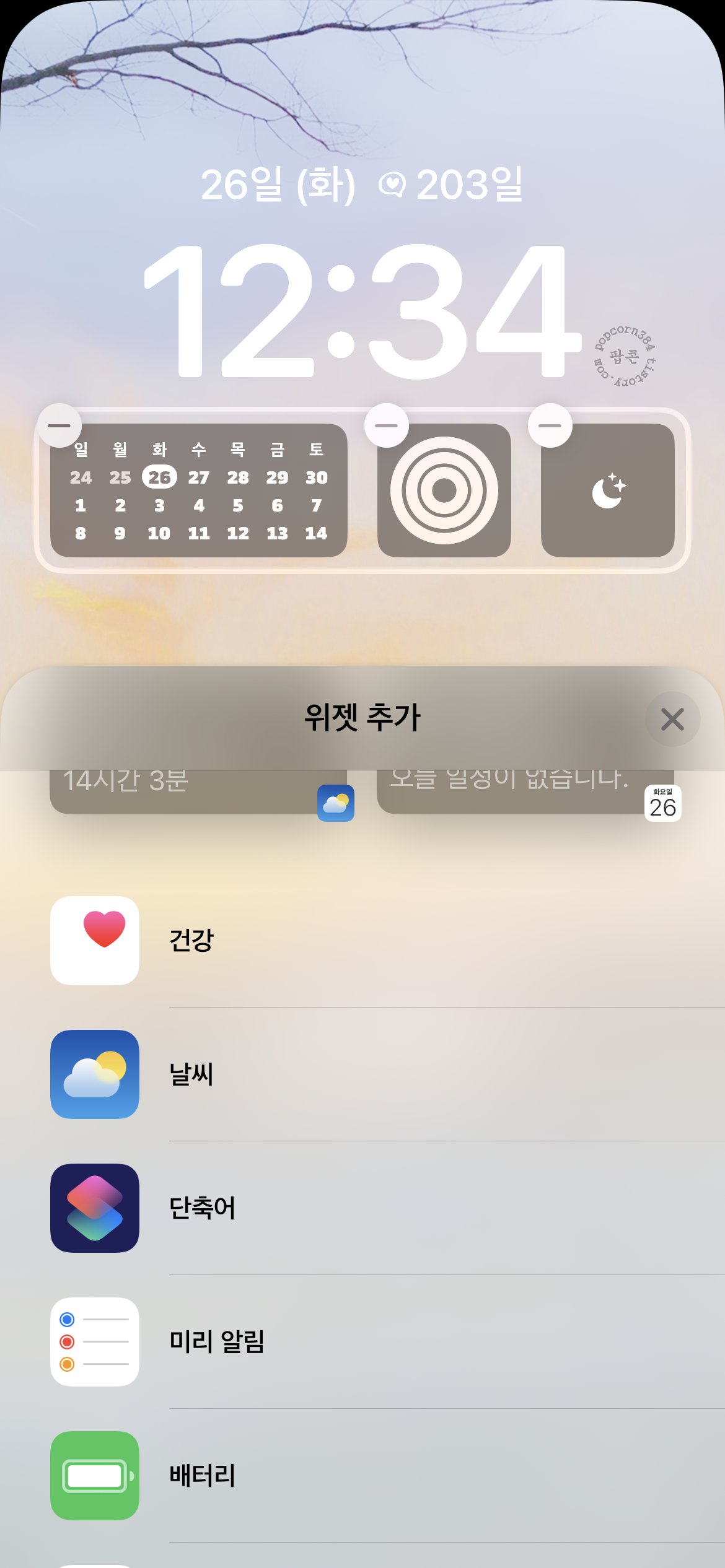
가장 밑에 가장 원했던 '위젯 추가' 를 눌러줍니다. 위젯 추가 칸은 4x1 칸입니다. 1x1 또는 2x1 위젯을 넣을 수 있고 가장 꾸미기 좋은 부분입니다. iOS16업데이트하고서 이부분 생겼을 때 정말 좋았어요. 아이폰도 드디어 꾸밀 수 있구나 하고요. 2x1 크기는 왼쪽부터 채워지며, 1x1은 가운데에서부터 채워집니다. 2x1과 1x1을 한개씩만 사용하면 양끝에 붙어서 위치하게 됩니다. 당장 추가할 수 있는 위젯추가 팝업창에 보여지고, 원하는 위젯이 없는 경우에는 스크롤을 이용해서 위젯을 지원하는 앱을 선택해서 앱 내 위젯을 선택해주면 됩니다. 만약에 위젯을 지원하는 앱인데 보이지 않는 다면 위젯을 추가할 앱을 실행해주면 해당 앱이 보일거예요.
3. 시계 위젯 '서체 및 색상' 살펴보기

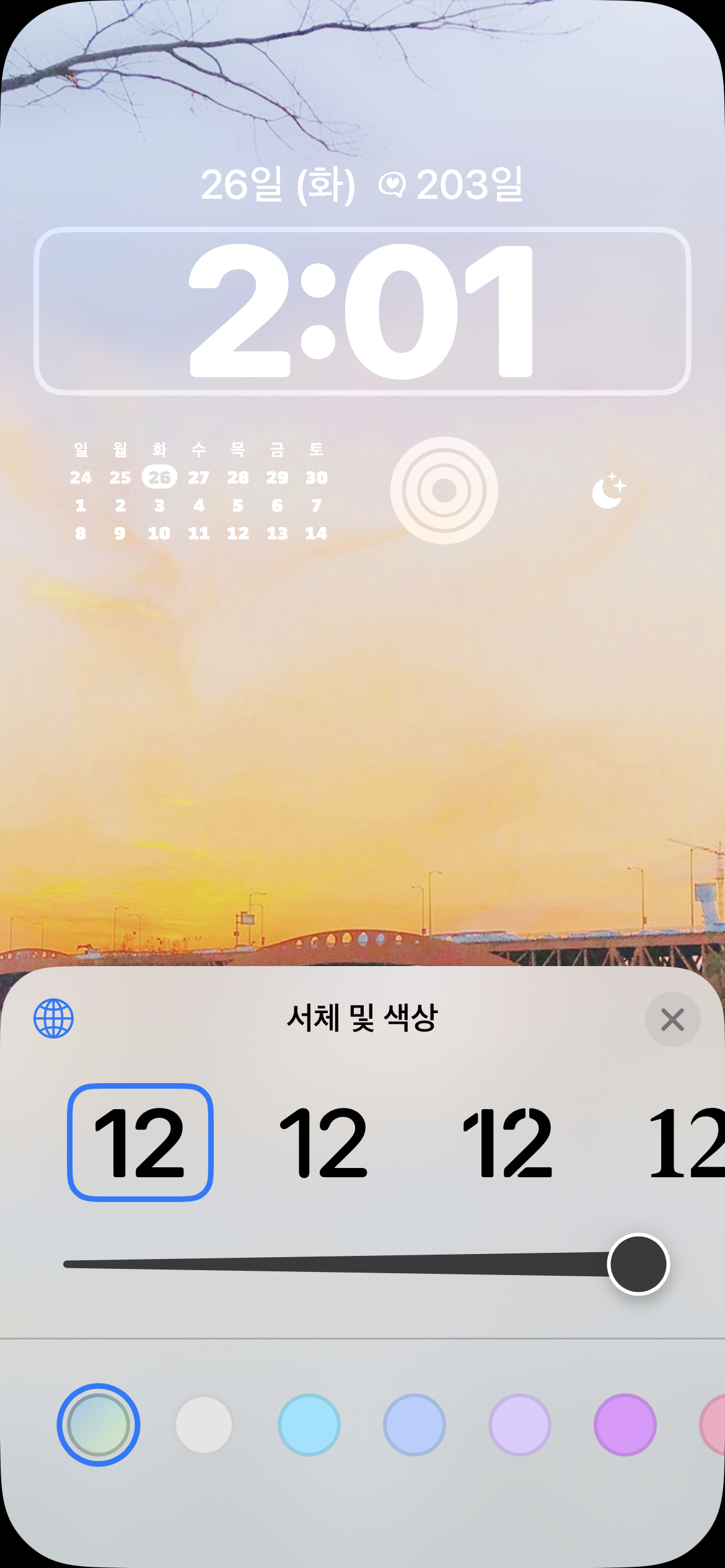
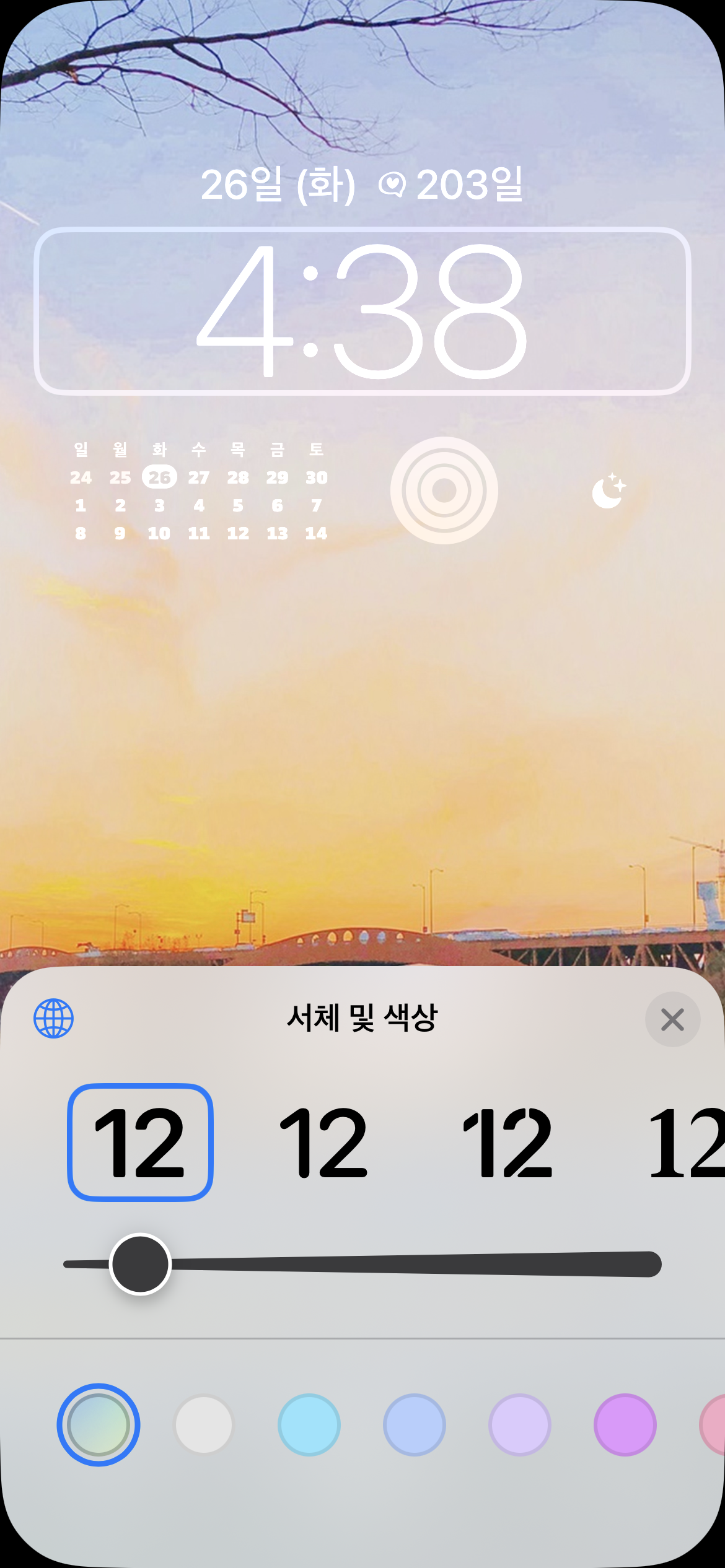
시계는 서체와 색상만 선택할 수 있게 되어 있었어요. 이번부터는 굵기까지 선택할 수 있게 바뀌었어요. 지구본 모양은 여러 나라들의 숫자모양으로 바꿀 수 있어요. 그리고 숫자 미리보기를 통해서 어떤 서체로 할지 정할 수 있어요. 그 아래 선 하나가 그어져있는데 서체의 굵기를 정하는 바 입니다. 왔다갔다면 조절할 수 있어요. 사진은 가장 얇을 때와 굵을 때의 모습을 담아봤어요. iOS15 때 얇았던 굵기와 비슷한 느낌은 맨처음 서체의 가운데쯤에 위치하는 게 제일 비슷한 것 같아요. 맨 밑에는 색상을 선택할 수 있어요. 색상들 중 맨 왼쪽은 배경화면에 따라서 자동으로 색상이 설정됩니다. 만약 그게 싫다면 원하는 색상으로 선택해주면 됩니다. 눌러보면 다 미리보기가 되니깐, 바로바로 적용했을 때 모습을 확인할 수 있어요.
4. 날짜 위젯 살펴보기
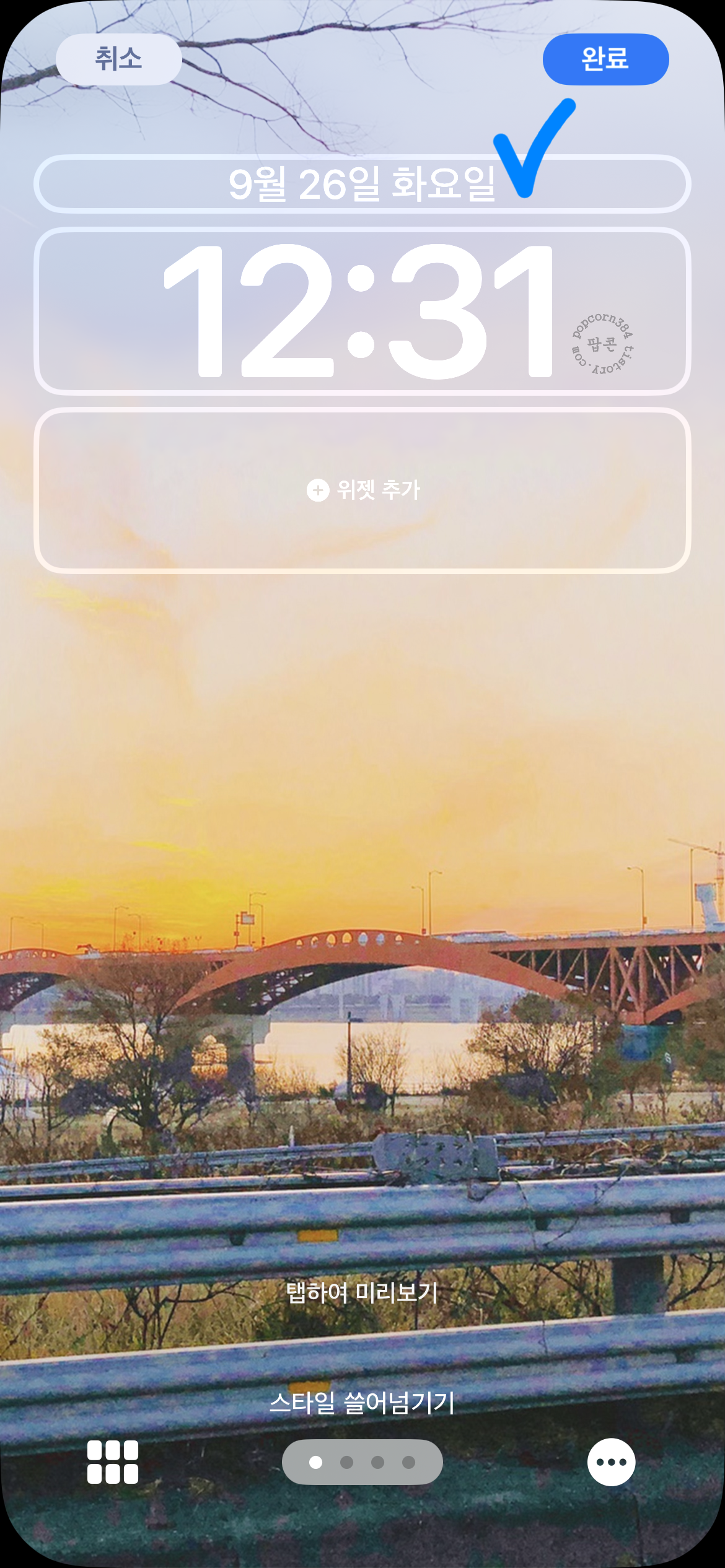

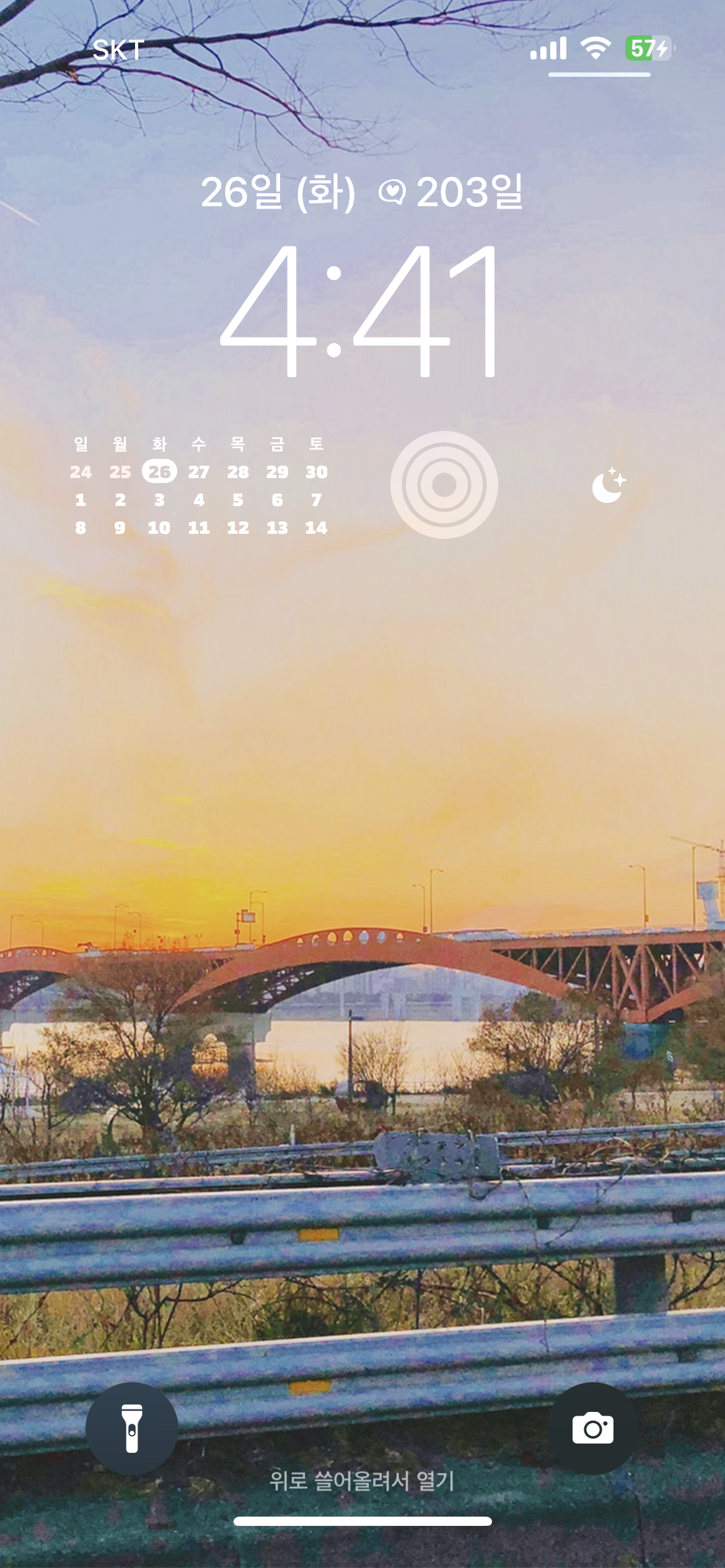
마지막으로 날짜부분도 편집할 수 있어요. 기본은 캘린더 앱으로 되어 있는 데, 지원하는 앱에 따라서 바로가기링크를 설정할 수도 있고, 디데이 위젯을 설정할 수도 있어요. 글자나 특수문자를 넣거나, 일정 알림등을 넣을 수 있어서 이 공간도 활용할 수 있어요. 디데이 어플을 해놓으니깐 예쁘더라고요. 그래서 다 완성한 모습은 맨 마지막 사진입니다. 맨 마지막 사진은 디데이어플, 위젯 어플, 피트니스, url 이용해서 바로 가기 만들어 사용 해놓은 모습입니다.
사용된 위젯은 디데이(TheDayBefore), widgetsmith 달력, 피트니스, shortflow(pro, 카카오톡 연동)입니다. 제일 중요한 디데이 하나라면 날짜쪽으로 활용하는 거 추천합니다.
글을 마치며
3군데 위젯을 추가 및 편집할 수 있어서 조금이라도 개성있거나 실용도 있게 사용할 수 있게 되었어요. 사용하다보면 점점 더 직관적으로 사용하게 되더라고요. 날씨 위젯의 경우는 실시간 동기화가 중요하다보니 배터리가 좀 빨리 닳는 느낌이 있어서 잘 사용 안하게 되더라고요. 위젯을 넣는 방법은 다 비슷해서 어렵지 않게 위젯 꾸며서 사용할 수 있을 거예요. 시계가 굵은 것 보다는 글을 쓰는 지금 보니깐 얇은 게 더 나은 것 같네요. 관련해서 궁금한 부분이 있으면 댓글이나 방명록 남겨주세요.
아이폰 사용에 도움이 되었길 바랍니다. 아이폰의 세계에 오신 걸 환영합니다.
> 관련글
• iOS17, 새롭게 바뀐 '배경화면'에 '블러' 효과가 생겼다 '자연스럽게 되지만, 크기 조절하기 힘들어졌다' [팝콘]
• iOS17, 배경화면 만들 때 '라이브 포토(Live Photo)'가 안 보인다면 '사진'을 이용해 보자(잠금화면) [팝콘]
댓글 표현과 ♡공감 꾹! 눌러주면 글 작성에 큰 힘이 됩니다.
고맙습니다.
'아이폰 > ~iOS17' 카테고리의 다른 글
| iOS17, 아이폰의 근본 알림음 '삼중 톤' 설정 방법 '이 소리는 정통이지!'[팝콘] (1) | 2023.10.04 |
|---|---|
| iOS17, 카카오톡테마(.ktheme) 다운로드 받기 [팝콘] (1) | 2023.09.30 |
| iOS17, 배경화면 설정하는 방법 '추천은 사진 셔플로!'(설정 및 편집) [팝콘] (0) | 2023.09.29 |
| iOS17, 버그인가? (17.0.1)에서도 확인되는 흰색배경의 홈화면에서 배터리 아이콘 제대로 안 보이는 현상 '다음 업데이트 때는 나아지려나..' [팝콘] (1) | 2023.09.28 |
| iOS17, 전화(수신/발신) 화면들 살펴보기(+스탠바이) '사진을 적용하면 더 좋다!' [팝콘] (0) | 2023.09.26 |
| iOS17, 위치가 바뀐 '햅틱(진동)' 모습 및 설정 방법 살펴보기 [팝콘] (0) | 2023.09.25 |
| iOS17, 새롭게 바뀐 '배경화면'에 '블러' 효과가 생겼다 '자연스럽게 되지만, 크기 조절하기 힘들어졌다' [팝콘] (0) | 2023.09.23 |
| iOS16, '오늘 보기' 홈화면/잠금화면 맨 왼쪽화면에 위젯 설정 및 모습 (아이폰13프로) [팝콘] (0) | 2023.06.20 |



