팝콘입니다.
없는 기능인 줄 알고 있었다가 드디어 알아냈어요. 원래부터 있었던 기능이었을 텐데, 처음에 이 앱을 알 때는 몰랐었는 데 최근에 알게 되었어요. url scheme을 이용할 수 있더라고요.
달력 위젯이라고 하면 제일 먼저 사용해왔고, minical을 알 때까지 사용했던 앱이에요. minical의 경우 캘린더 ui가 정말 마음에 들었고 한글화도 좋았고, 달력 위젯 표시가 있었던 것도 좋았어요. 추후 몇가지 달력위젯들의 모습도 하나의 글로 올려보려고요.
widgetsmith의 위젯 모습은 3주간의 달력 모습이 나타납니다. 그리고 글씨체를 선택할 수 있어서 나만의 달력을 만들기 쉬웠고, 요일 표시가 한글로 나오는 게 제일 좋았어요. 앱 내부의 언어가 영어인 건 아쉽지만, 위젯으로 표현했을 때 요일이 한글로 되는 건 마음에 들었어요.
이전에 기본 설정 방법에 대해서는 아래 관련글에 링크 소개되어 있어요.
※ 위젯 지원되는 앱인데, 잠금화면 위젯 추가 목록에서 보이지 않는다면, 아이폰 재부팅해서 시도하세요. 저도 재부팅하고 앱 실행 후에 접근하니깐 보이더라고요.
잠금화면 위젯

앱을 다운로드 실행하여 기본 설정하는 방법을 시작으로 잠금화면 위젯 설정하는 방법으로 소개됩니다. 위젯을 설정하려면 먼저 앱 내에 위젯을 만들어 놓아야 하기때문에 글 순서대로 따라가는 걸 추천합니다.
1.다운로드 및 앱 설정 방법
2.잠금화면 위젯 실행모습
순으로 적어봅니다.
1.다운로드 및 앱 설정 방법
: Widgetsmith > Lock Screen > 만들어놓은 위젯 또는 Add Rectangular Widget > (가운데)Settings > Launch URL > 앱:// 형식의 url scheme 입력 후 저장
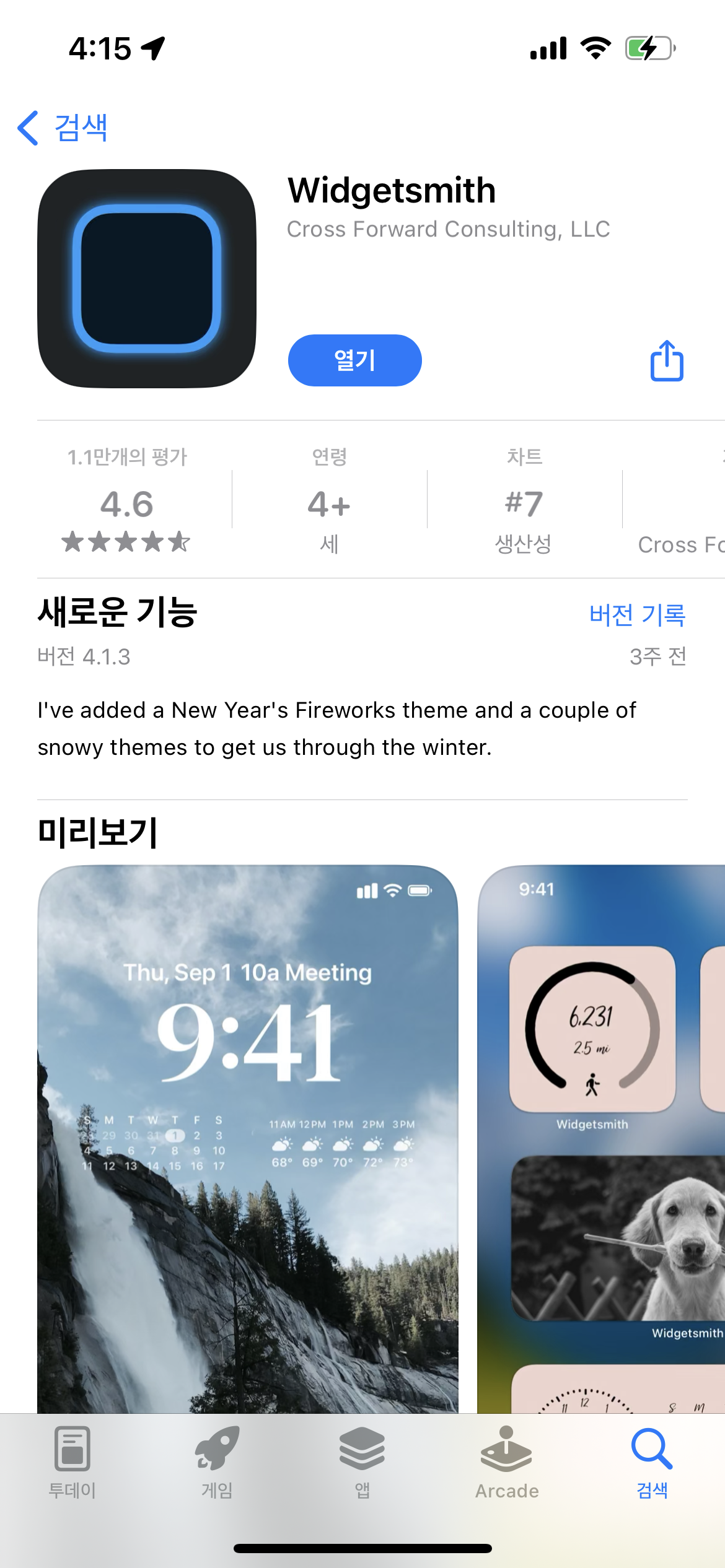
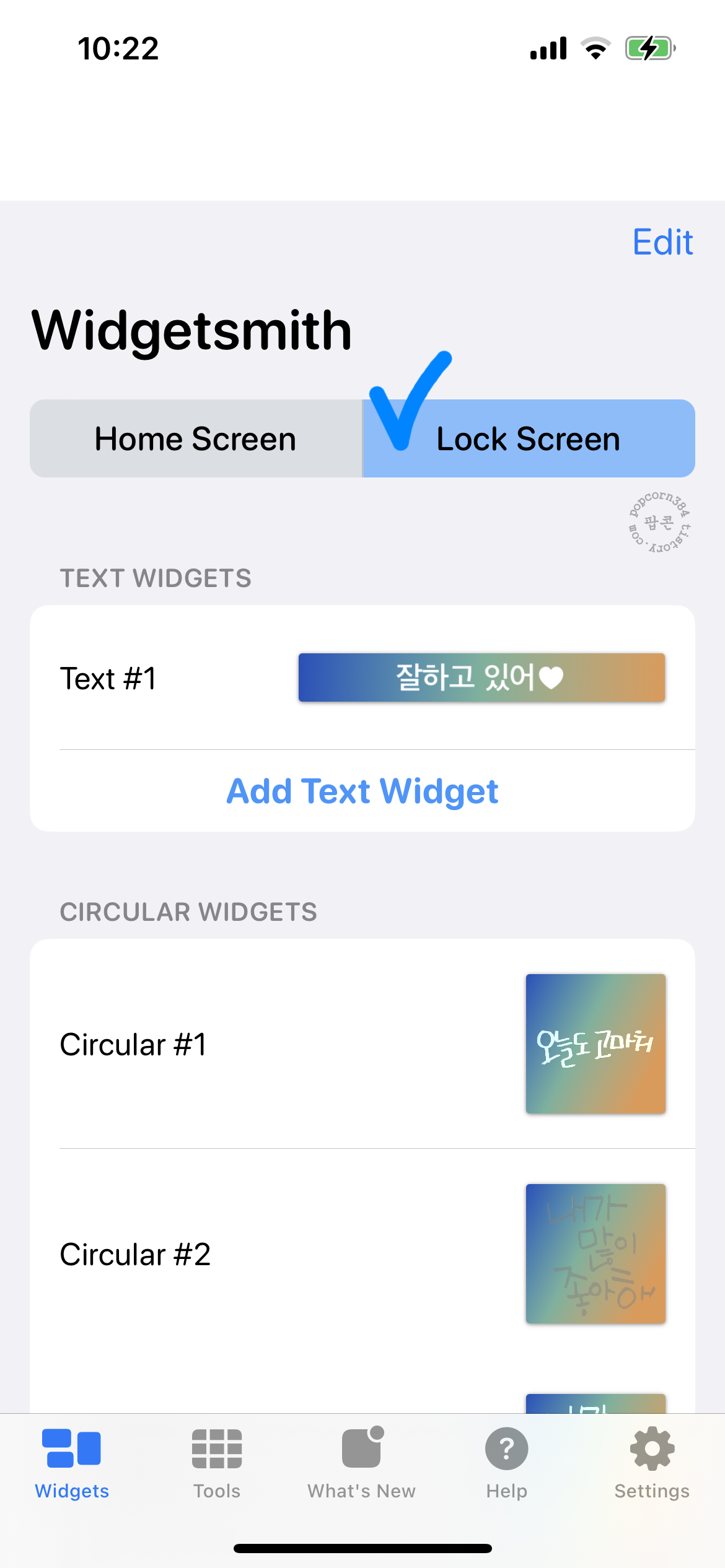
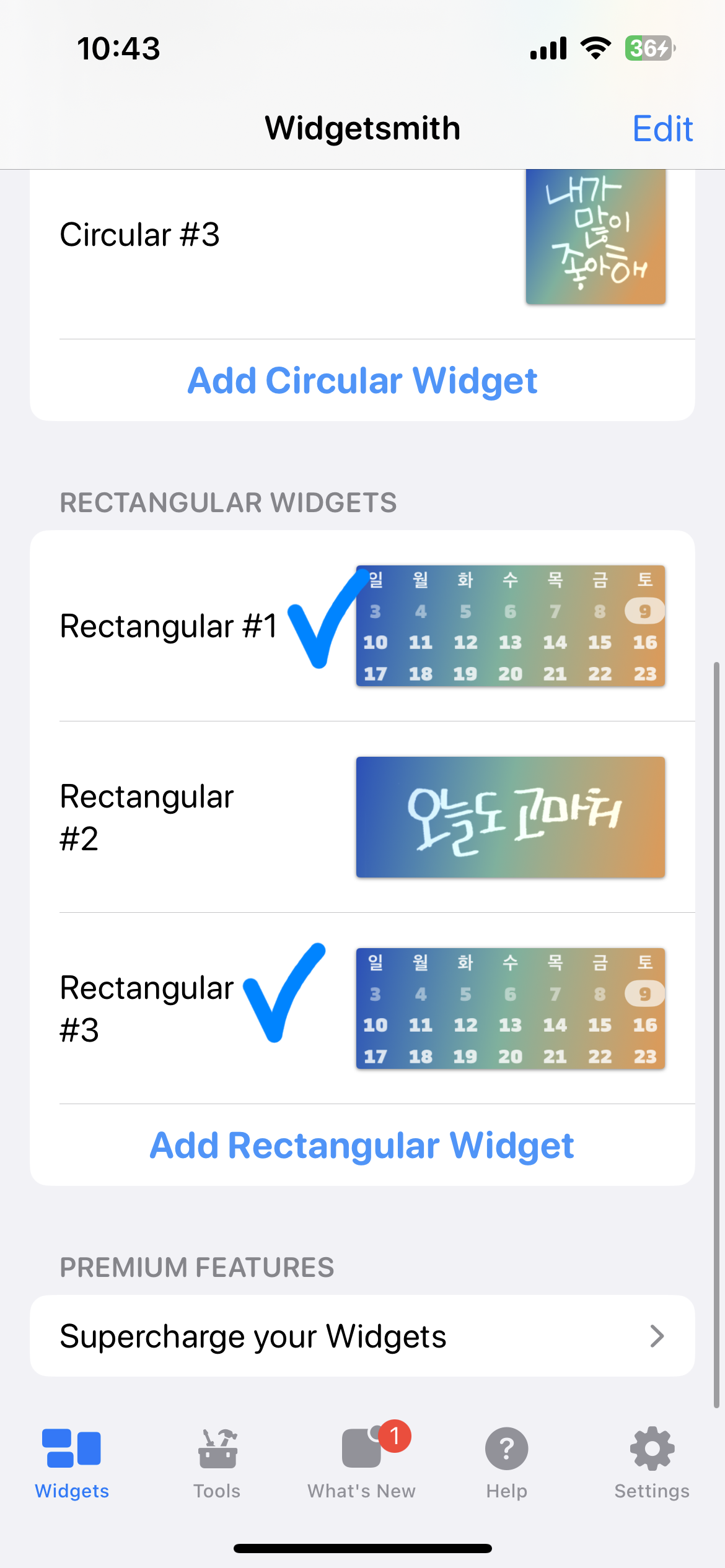
앱스토어에 widgetsmith 라고 검색하면 여러 앱이 뜰 거예요. 이미지를 참고해서 앱을 다운로드 하세요. 앱이 있어야 위젯도 설정할 수 있어요. 위젯 추가 전에 달력 위젯부터 우선 만들어보려고 합니다.
앱 실행 하면 Home Screen 과 Lock Screen이 있는데 Lock Screen을 눌러줘요. Lock Screen이 잠금화면 위젯이에요. 달력은 2x1크기로 설정해야지만 월(month) 달력 모양을 표시할 수 있어요. 새롭게 만들기 위해서 Add Rectangular Widget를 눌러주면 돼요. 만들어진 위젯 삭제는 만들어진 위젯모양(#ㅁ)에서 오른쪽에서 왼쪽으로 드래그하면 삭제아이콘 나와요.
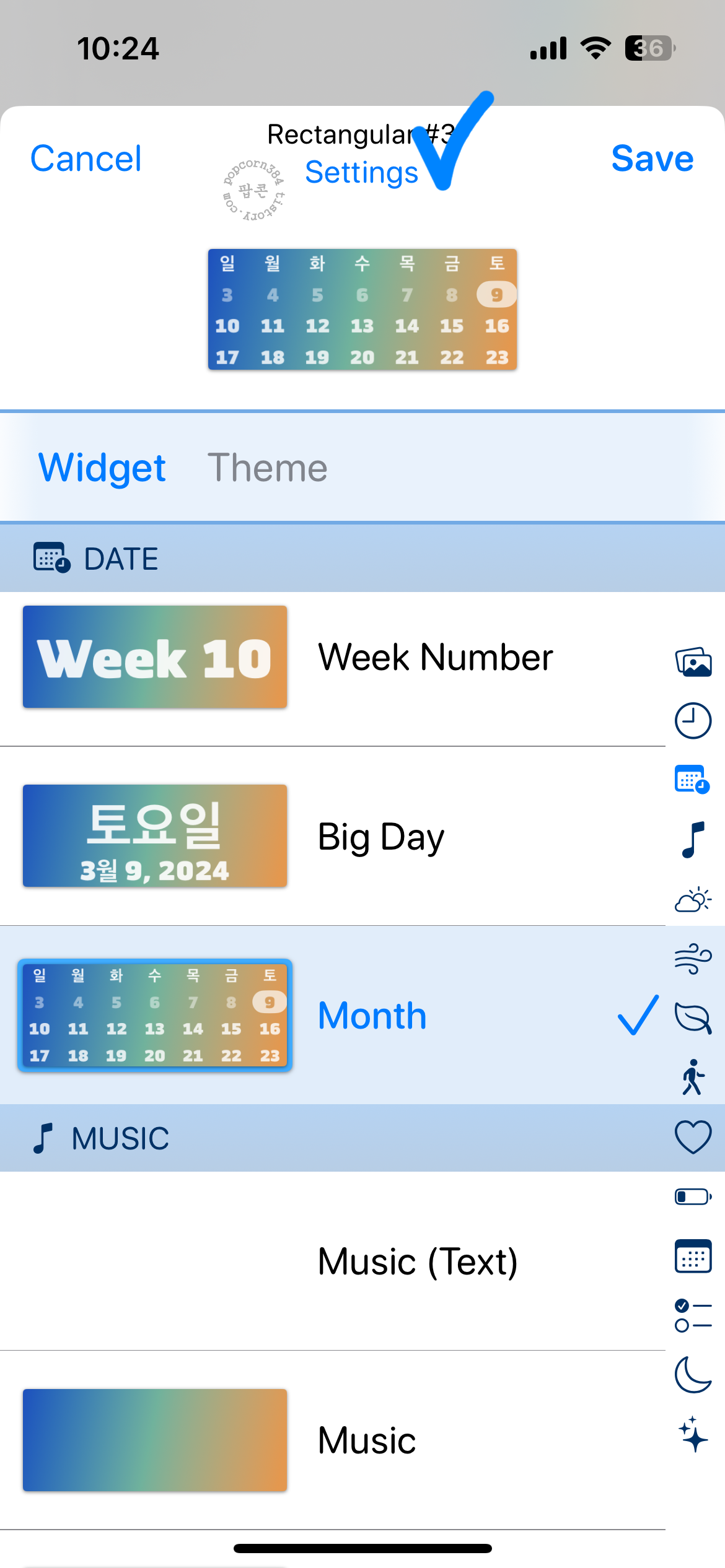
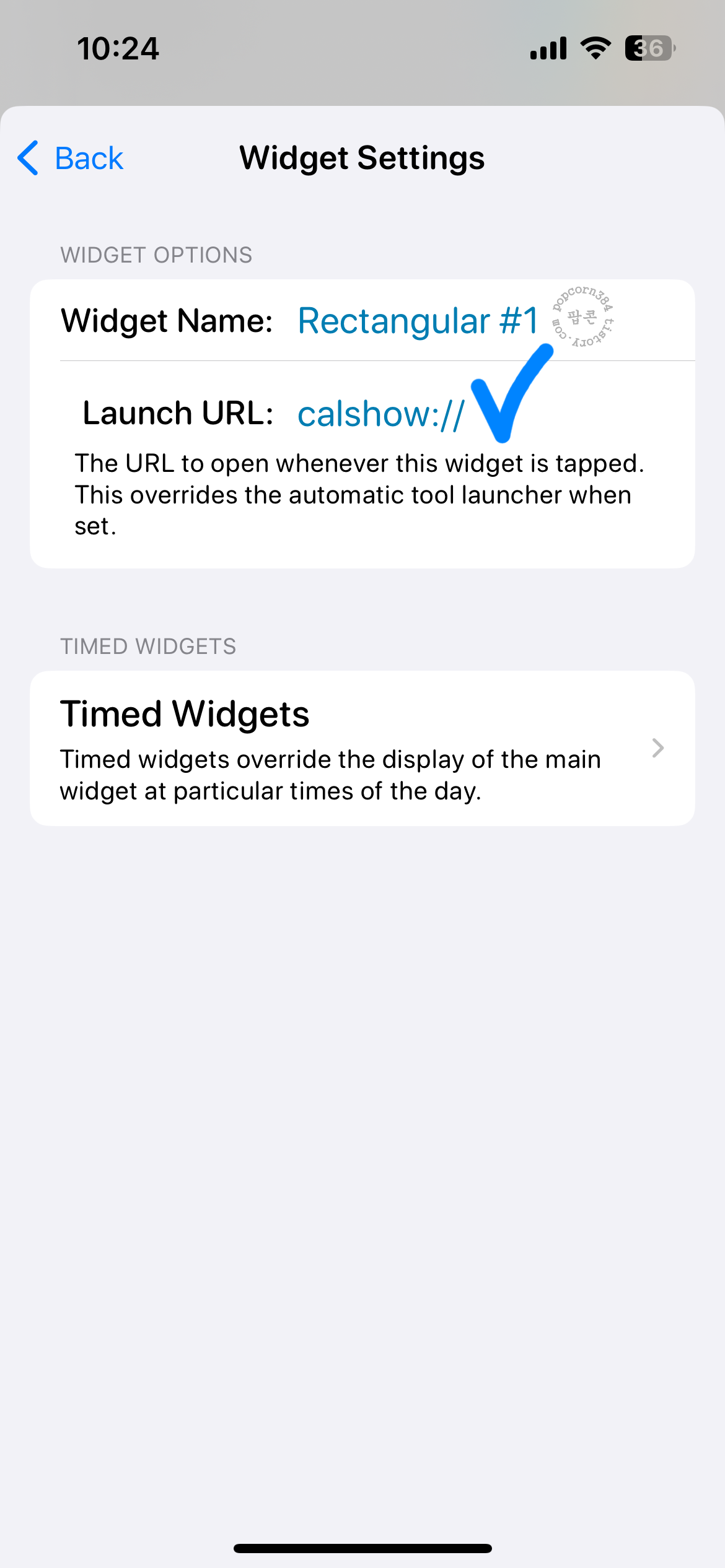
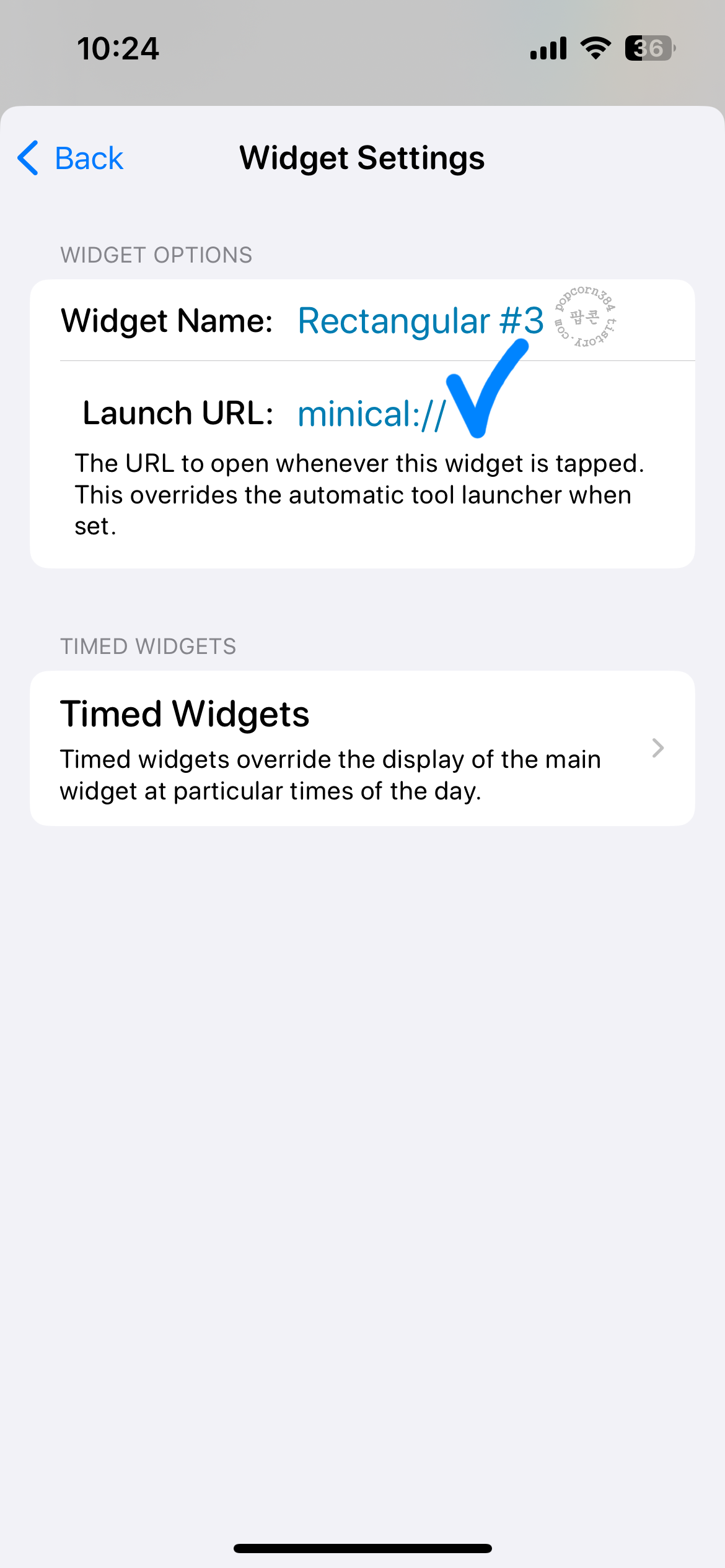
Widget 메뉴에서 Date 항목으로 가야 해요. 오른쪽에 달력모양을 누르거나 아래쪽으로 드래그하면 Month라는 항목이 보여요. 미리보기 이미지가 위젯으로 설정했을 때 모습이기 때문에 보면서 선택하면 돼요.
새로 만드는 경우라면 순서대로 계속 진행하면 되고 이미 만들어놓은 위젯이면 위 과정을 생략하고 바로 Settings을 눌러줍니다. Widget Name도 정할 수 있으며, 그 아래 Launch URL에 위젯을 눌렀을 때 실행할 앱 주소를 넣어줘야 합니다. 앱의 URL scheme 를 넣어주면 되는 데, 앱:// 형식입니다.
아이폰 기본 캘린더는 calshow://를 입력해주면 되고, 타 앱의 경우는 해당 URL scheme을 알아서 입력해줘야합니다. 달력앱 중 하나인 minical 앱은 minical:// 로 입력하니 인식되어서 바로 연결되더라고요. 입력 후 back 누른 후 Save를 누르면 위젯으로 사용할 수 있는 상태가 됩니다. 이 기능만 잘 활용하면 달력 위젯으로 나타나지만 타 앱을 실행할 수 있게 연결할 수 있어요.
2.잠금화면 위젯 실행모습
: 위젯 추가(widgetsmith) > Rectangular Widgets(2x1) > 꺼내진 위젯 선택 후 달력으로 설정한 걸로 선택
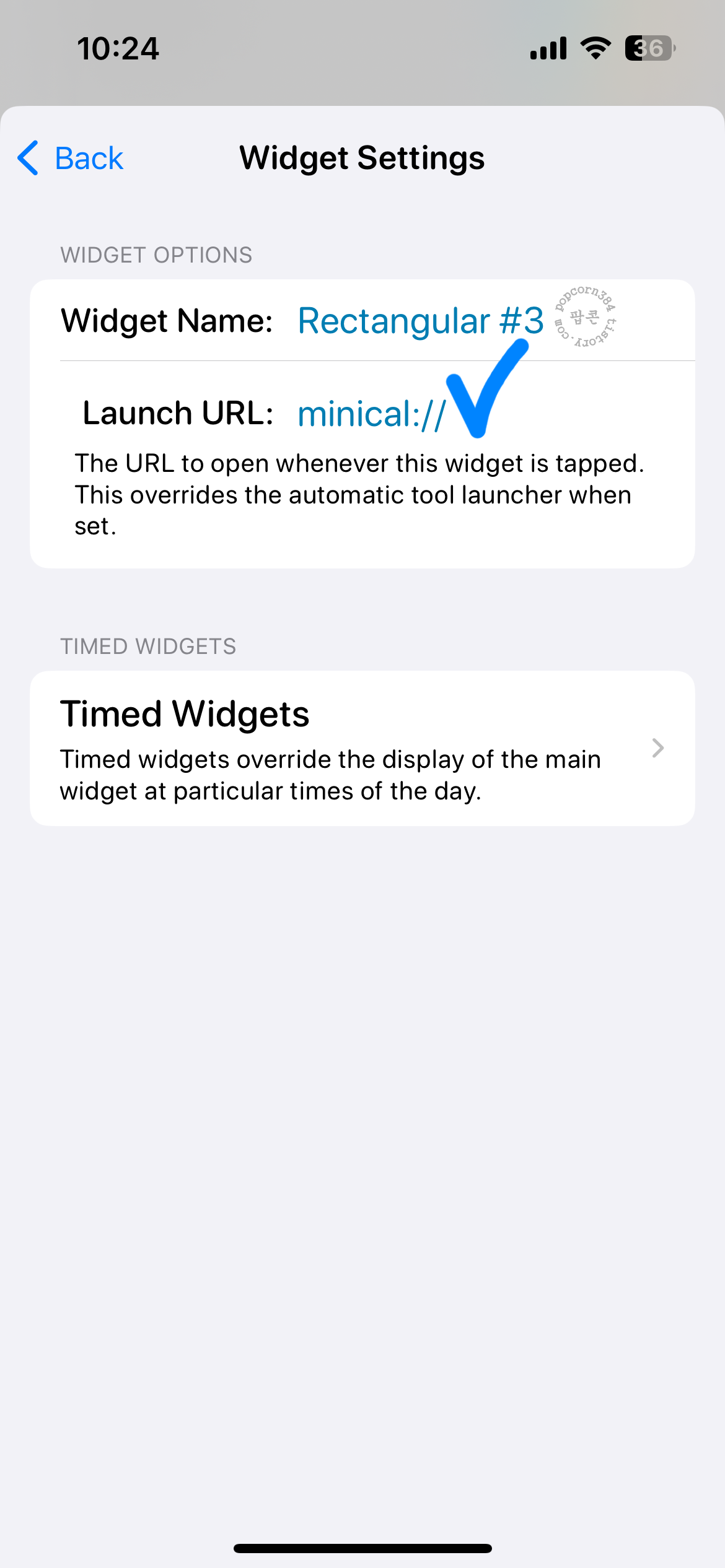

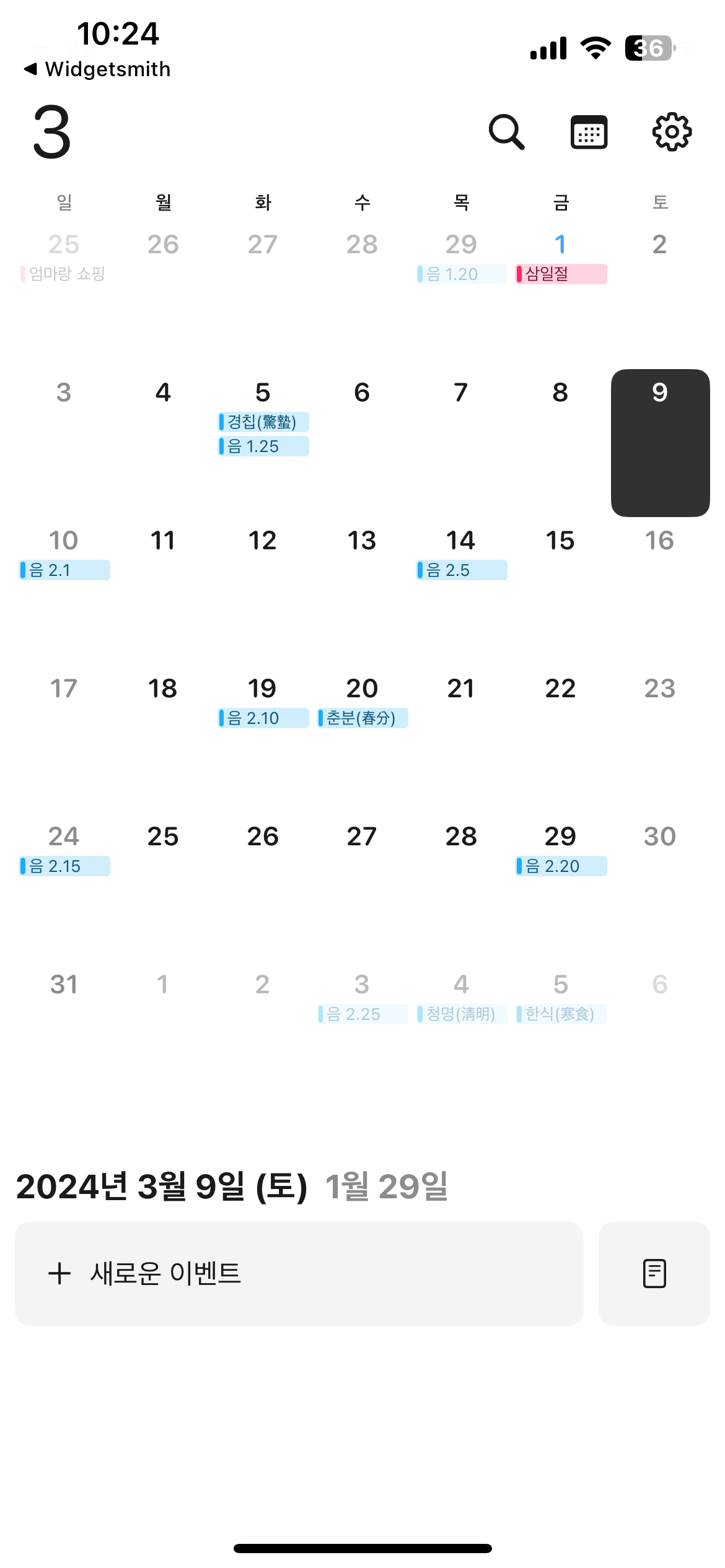
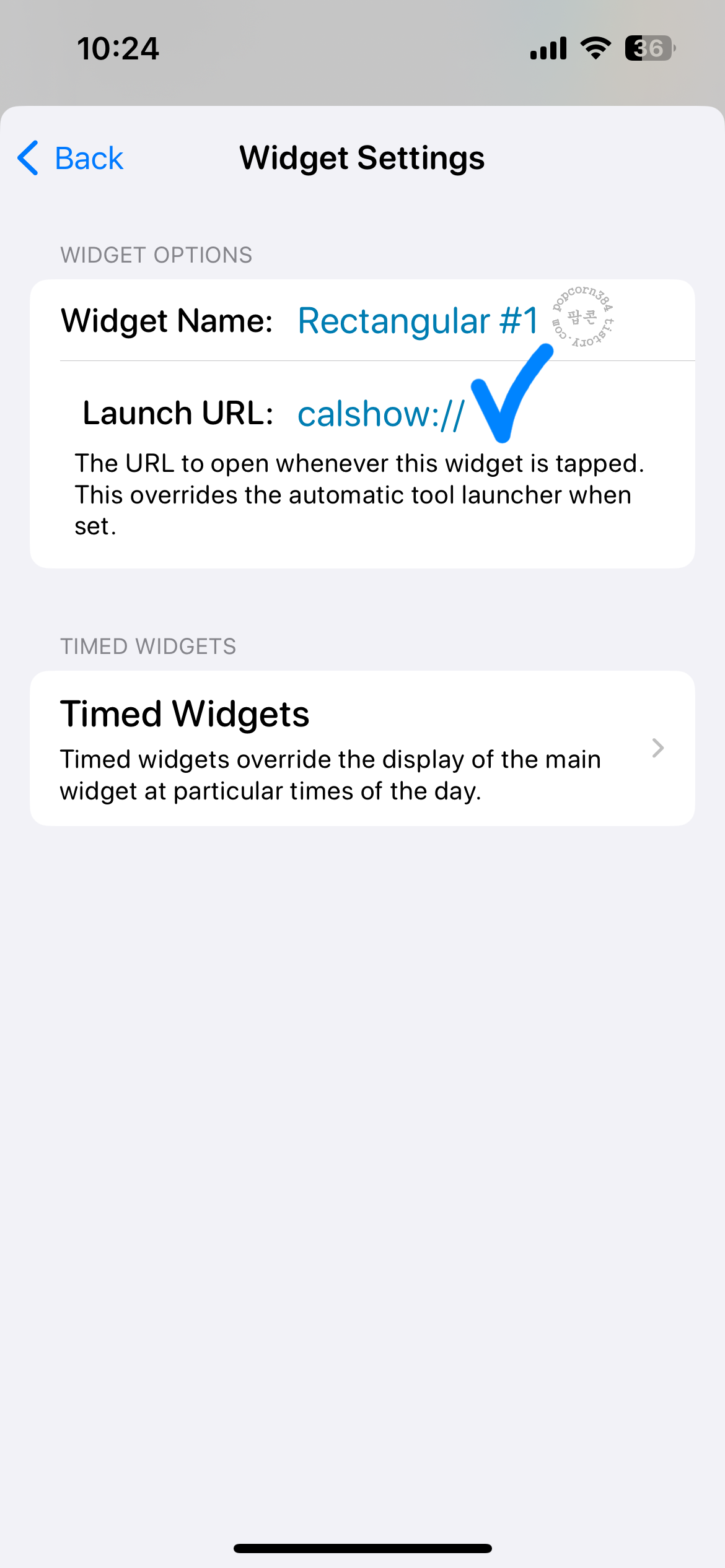
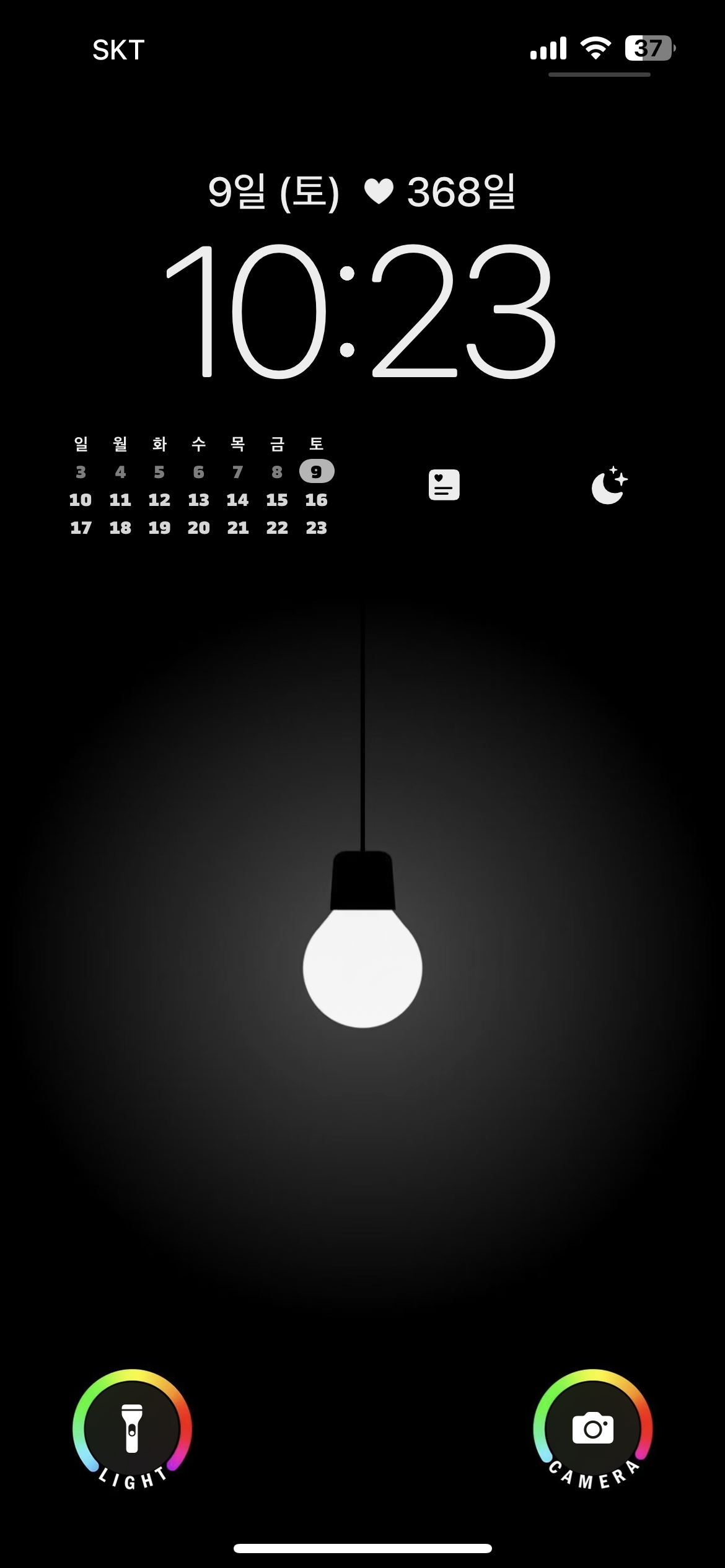

minical 캘린더 앱과 기본 캘린더 앱을 연결해놓은 상태라면 위젯을 눌렀을 때 해당 앱으로 바로 연결되어서 앱이 열립니다. 그리고 왼쪽 상단에 ◀ Widgetsmith 앱으로 바로 연결되는 게 뜰 거예요. 연결하는 과정을 거치다 보니 이부분은 어쩔 수 없이 뜨게 됩니다. 다시 앱을 나가면 없어지는 거니깐 익숙해지면 크게 신경쓰이지 않을거예요.
위젯을 설정한 상태에서 앱 내에서 Launch URL를 설정해도 바로바로 적용됩니다. 굳이 위젯을 새로 꺼내거나 다 만든 후 위젯으로 설정하지 않아도 됩니다.
글을 마치며
이제라도 이 기능을 알아서 다행이에요. 보여지는 게 3주를 보이는 게 좋다면 위젯스미스 위젯 쓰고 위젯 실행시 minical 앱으로 연결해서 사용하면 편할 것 같긴 하더라고요. 위젯으로 간단하게 날짜 확인하기 좋으려면 한달치가 잘 보이는 게 좋을 것 같아서 3주가 보이는 위젯스미스 사용하기 좋더라고요. 위젯을 눌렀을 때 위젯스미스에서 제공하는 달력이 뜨는 부분이 저에게는 활용할 방법이 없어서 다른 앱으로 연결하고 싶었어서 단점을 꼽았었어요. 근데 기능이 있었던 걸 알고서 이제는 좀 더 편하게 사용할 수 있을 것 같아요. 더욱더 고민스럽게 되었어요. 3주냐, 2주냐를 놓고 말이죠.
> 관련글
• iOS17 잠금화면 위젯 관련 소개 정보글 모아보기[팝콘]
• iOS17, 잠금화면 위젯 설정 방법(날짜/시계/위젯 추가 및 수정) 살펴보기 '꾸밀 수 있는 부분은 다! 시계 서체 얇게 조절 가능!' [팝콘]
• iOS17, 잠금화면 위젯#1.WidgetSmith(위젯스미스) '달력' 위젯 보이게 설정하는 방법(이미지 사진도 가능) [팝콘]
• iOS17, 잠금화면 위젯#2.ShortFlow '앱 바로 실행하기' 다양한 아이콘 만들어서 설정하는 방법(URL scheme)(PRO 구매완료)[팝콘]
• iOS17, 잠금화면 위젯#3.TheDayBefore(더데이비포) 날짜 옆에 디데이 위젯을 적용해서 '날짜+디데이(d-day)' 표시로 사용하기 [팝콘]
• iOS17, 잠금화면 위젯#4.minical-간단한 캘린더 앱, 네모난 표시로 캘린더 앱과 호환 및 일정 표시도 가능한 '달력' 위젯 설정하는 방법(PRO 구매완료) [팝콘]
• iOS17, 잠금화면 위젯#5.Photowidget(포토위젯), '달력' 위젯 설정 방법(사진 넣기도 가능 요일을 한글/영어/일어로도 가능) [팝콘]
댓글 표현과 ♡공감 꾹! 눌러주면 글 작성에 큰 힘이 됩니다.
고맙습니다.
'아이폰 > ~iOS17' 카테고리의 다른 글
| iOS17, 아이폰 볼륨 버튼 위쪽에 있는 진동버튼의 공식 명칭은 '벨소리/무음 스위치' (아이폰13프로) [팝콘] (4) | 2024.09.08 |
|---|---|
| 아이폰 '무음' 벨소리 .m4r 파일 공유 [팝콘] (1) | 2024.07.10 |
| iOS17, 잠금화면 위젯#6.Across: 모던 캘린더(어크로스) '달력' 위젯 설정하는 방법(3줄표시&일정표시 가능으로 추천!!) [팝콘] (0) | 2024.07.08 |
| iOS17, 잠금화면 위젯#5.Photowidget(포토위젯), '달력' 위젯 설정 방법(사진 넣기도 가능 요일을 한글/영어/일어로도 가능) [팝콘] (3) | 2024.03.15 |
| iOS17, 아이폰 만들어서 넣은 '벨소리' 삭제하는 방법(왼쪽으로 쓸어보면 삭제가 나온다) [팝콘] (0) | 2024.03.08 |
| iOS17, 아이폰 착신 전화를 자동으로 받는 방법이 있다?! '전화 자동 응답' 기능 살펴보기 [팝콘] (1) | 2024.03.07 |
| iOS17, 아이폰 전화 왔을 때 보이는 화면이 총 3개입니다만 2개이기도 합니다 [팝콘] (1) | 2024.03.06 |
| iOS17, 아이폰 배경화면이 (반전)이상하다면?'스마트 반전/클래식 반전'을 확인해보자 두 기능 차이 비교 [팝콘] (0) | 2024.03.04 |



