팝콘입니다.
아이폰 iOS16부터 잠금화면에 드디어 위젯 설정을 할 수 있게 되었어요. 처음에 업데이트 했을 때 알림이 아래쪽에 떴을 때 어색했는데, 이제는 엄청 익숙해졌어요. 알림이 개수로 나오게도 스택/목록으로 나오게도 할 수 있어요.
위젯추가가 되면서 좀 더 편리성이 좋아졌어요. 다른꾸밈보다도 현재는 달력을 띄워놓을 수 있는 게 정말 좋아요. 약속을 잡거나 날짜 확인을 빠르고 쉽게 할 수 있는 게 정말 좋더라고요. 다양한 위젯들이 있는 데 그중에서 첫번째로 위젯스미스를 이용해서 달력을 띄워놓는 걸 해보려고 해요.
달력 표시 앱은 Widgetsmith, photowidget, colorwidget 등 다양한 앱들이 있지만, 이 어플의 특징은 요일이 한글로 나온다는 거예요. 다른 앱들은 영어로 나오는 게 많아서 한글로 나오는 위젯스미스가 약간 제스타일이더라고요. 앱이 모두 영어로 되어 있는 건 굉장히 아쉬워요.
※ 위젯 지원되는 앱인데, 잠금화면 위젯 추가 목록에서 보이지 않는다면, 아이폰 재부팅해서 시도하세요. 저도 재부팅하고 앱 실행 후에 접근하니깐 보이더라고요.
잠금화면 위젯

앱을 다운로드 실행하여 기본 설정하는 방법을 시작으로 잠금화면 위젯 설정하는 방법으로 소개됩니다. 위젯을 설정하려면 먼저 앱 내에 위젯을 만들어 놓아야 하기때문에 글 순서대로 따라가는 걸 추천합니다.
1.다운로드 및 앱 내 위젯 만들기
2.잠금화면 위젯 설정방법
순으로 적어봅니다.
1.다운로드 및 앱 내 위젯 만들기
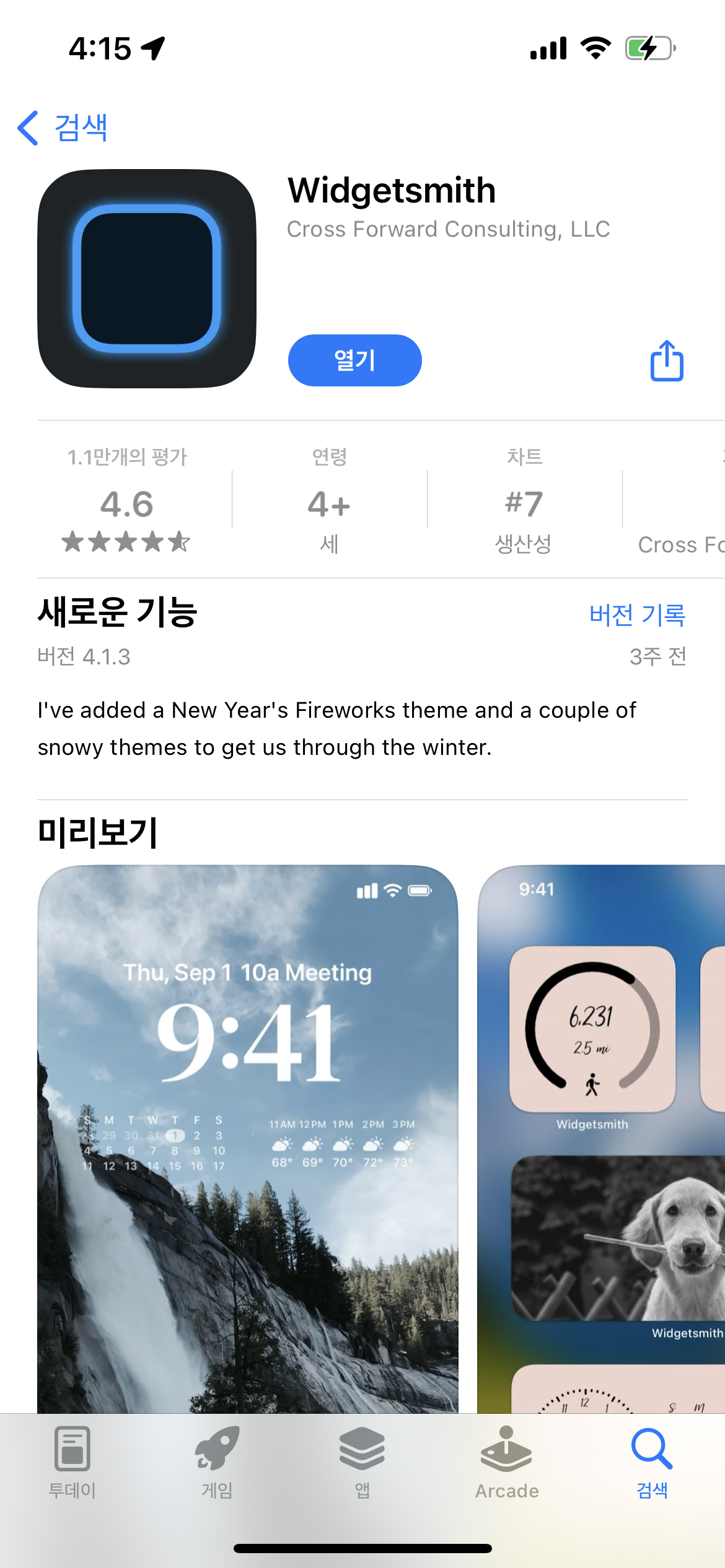
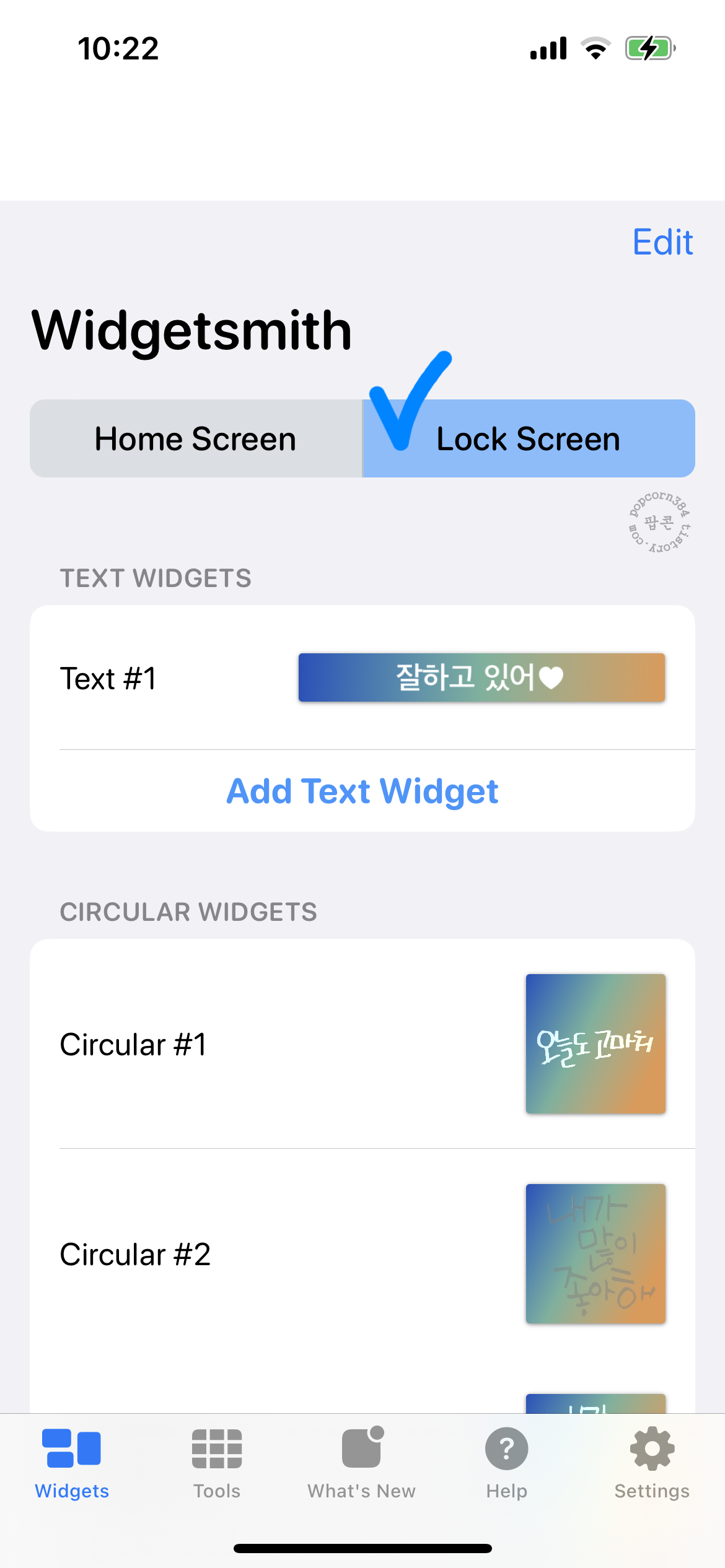

앱스토어에 widgetsmith 라고 검색하면 여러 앱이 뜰 거예요. 이미지를 참고해서 앱을 다운로드 하세요. 앱이 있어야 위젯도 설정할 수 있어요. 위젯 추가 전에 달력 위젯부터 우선 만들어보려고 합니다.
앱 실행 하면 Home Screen 과 Lock Screen이 있는데 Lock Screen을 눌러줘요. Lock Screen이 잠금화면 위젯이에요. 달력은 2x1크기로 설정해야지만 월(month) 달력 모양을 표시할 수 있어요. 새롭게 만들기 위해서 Add Rectangular Widget를 눌러주면 돼요. 만들어진 위젯 삭제는 만들어진 위젯모양(#ㅁ)에서 오른쪽에서 왼쪽으로 드래그하면 삭제아이콘 나와요.
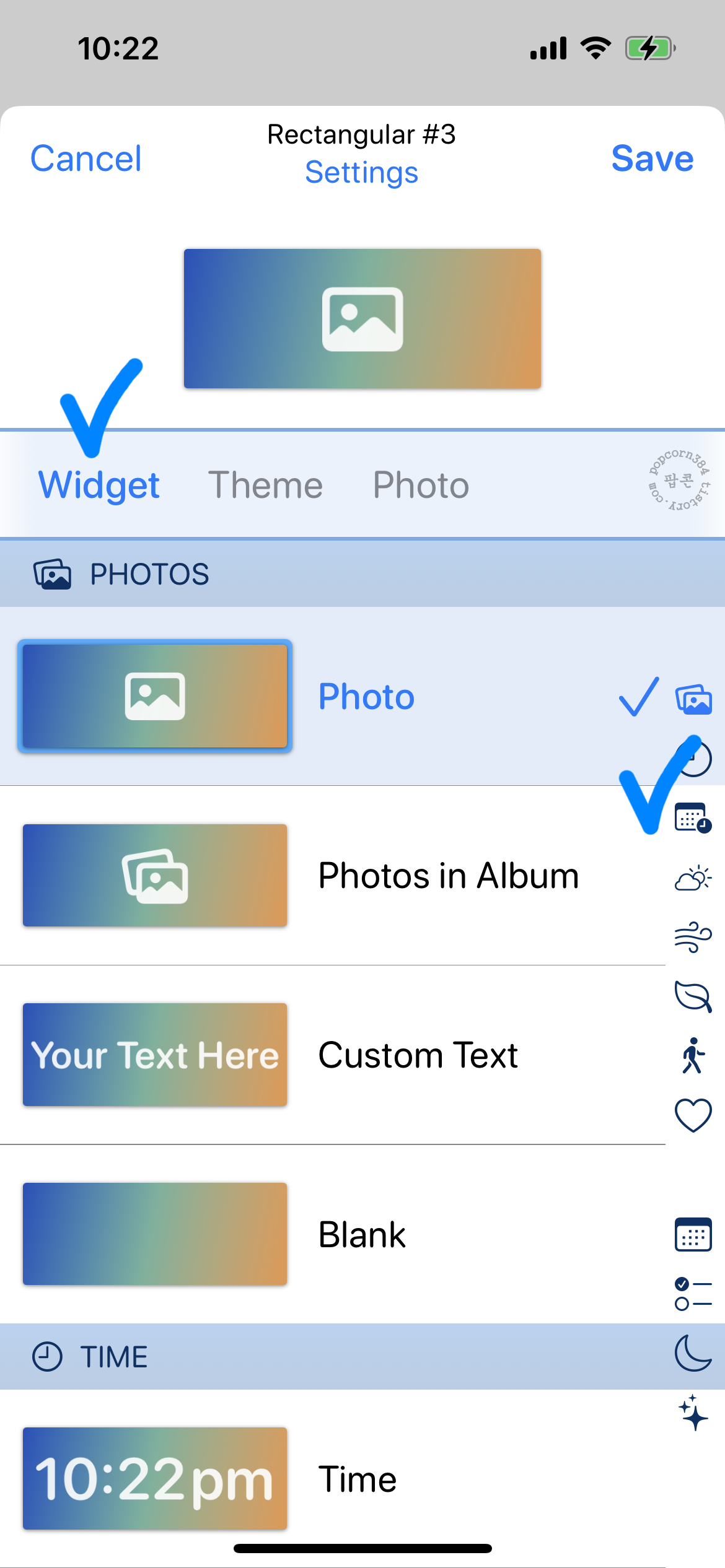
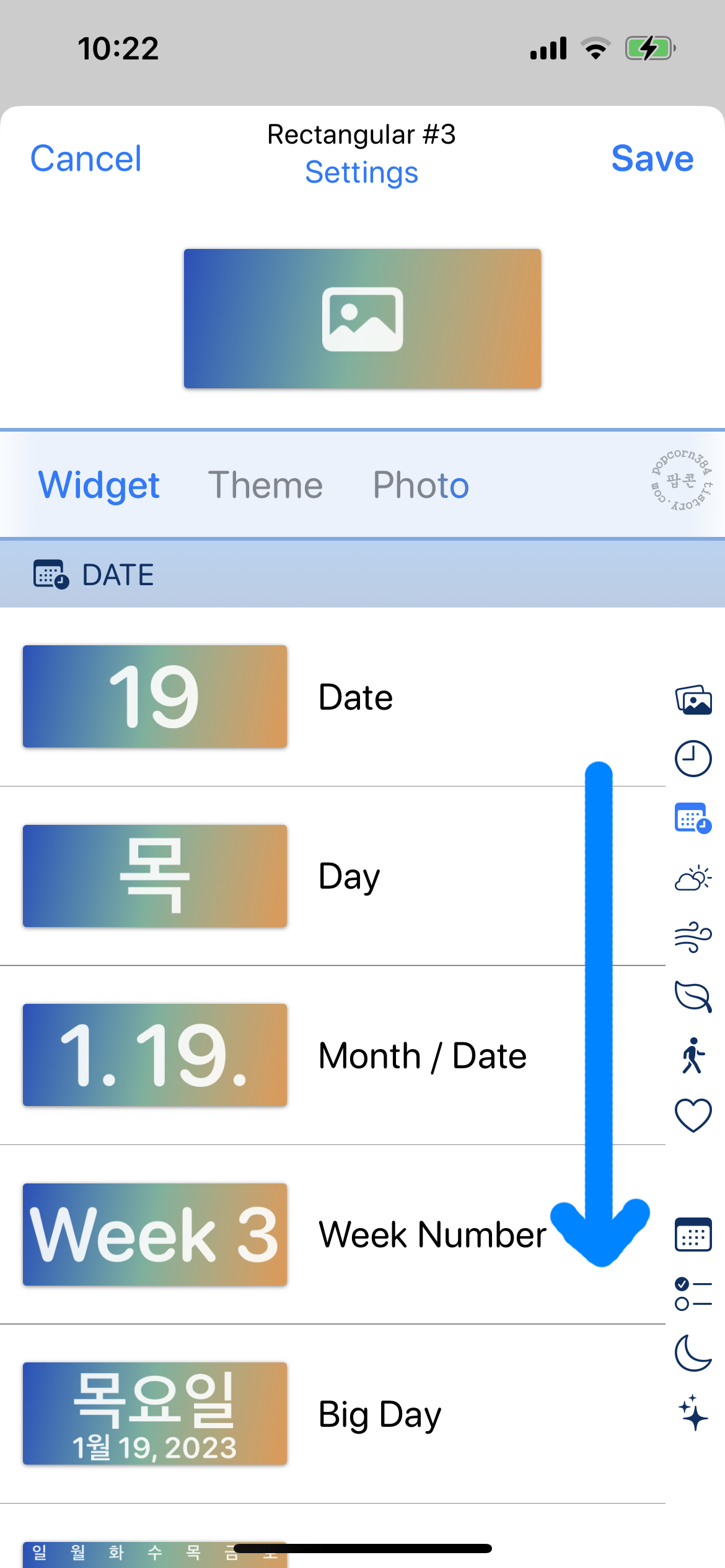
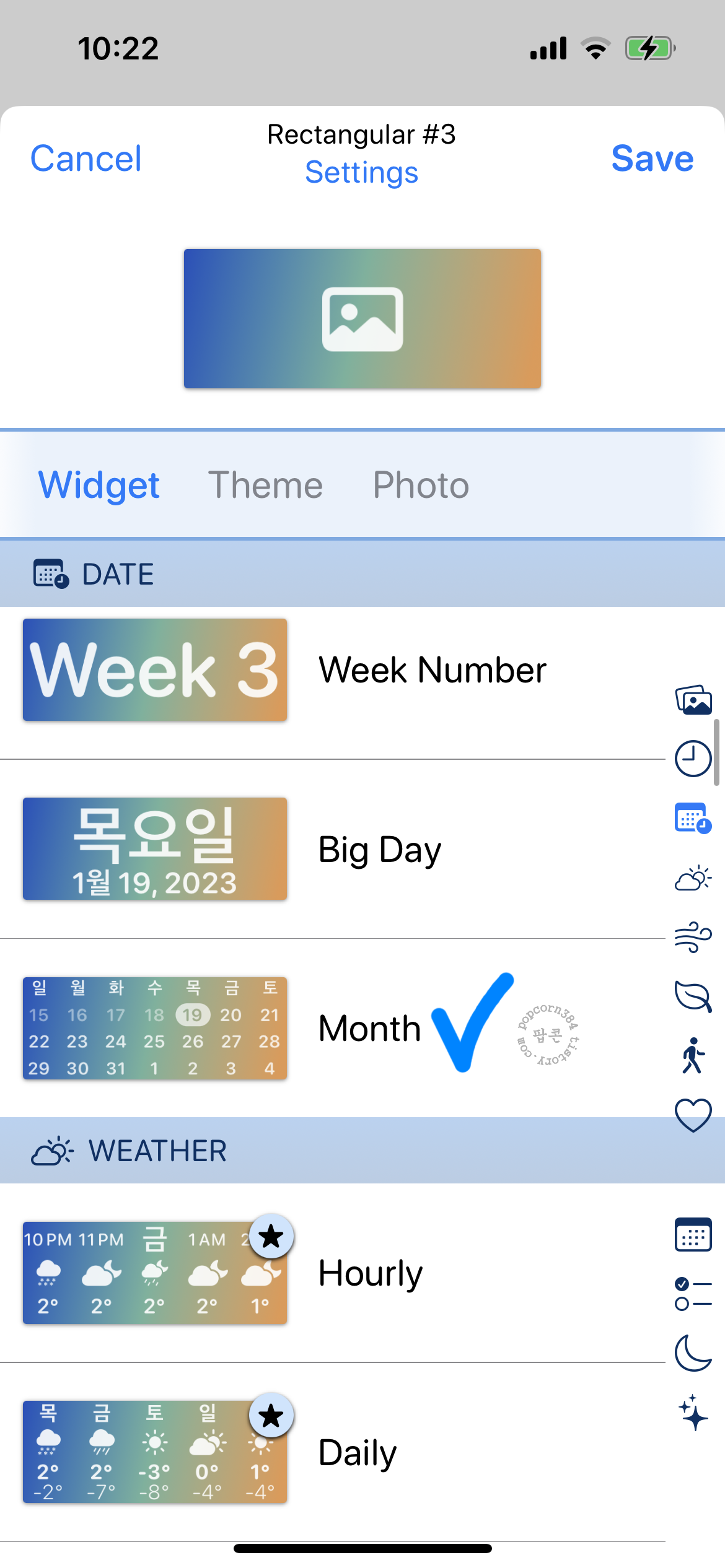
Widget 메뉴에서 Date 항목으로 가야 해요. 오른쪽에 달력모양을 누르거나 아래쪽으로 드래그하면 Month라는 항목이 보여요. 미리보기 이미지가 위젯으로 설정했을 때 모습이기 때문에 보면서 선택하면 돼요.
Save를 눌러서 완료해도 되지만, Theme에서 글꼴을 선택할 수 있어요. 기본적으로 지원되는 글꼴이 꽤 많더라고요.
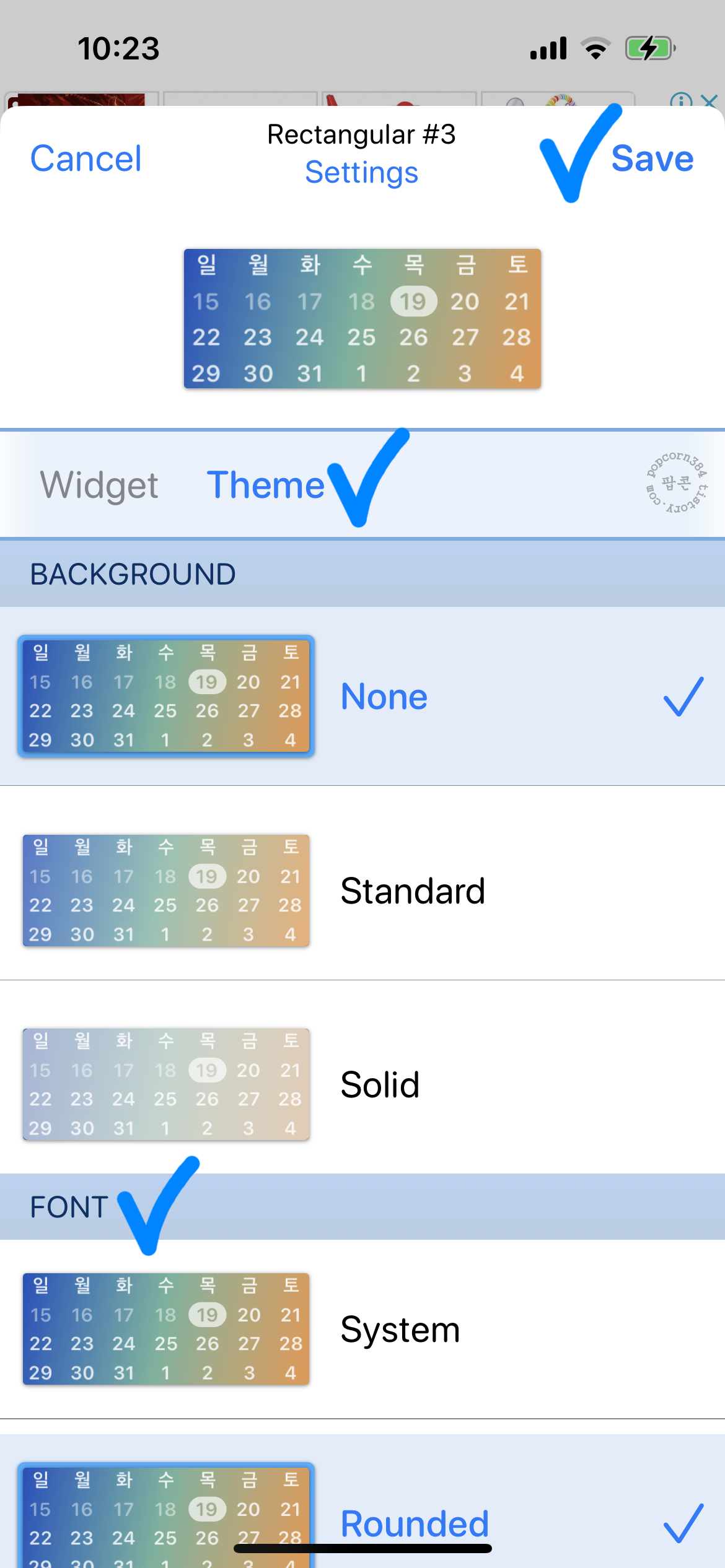
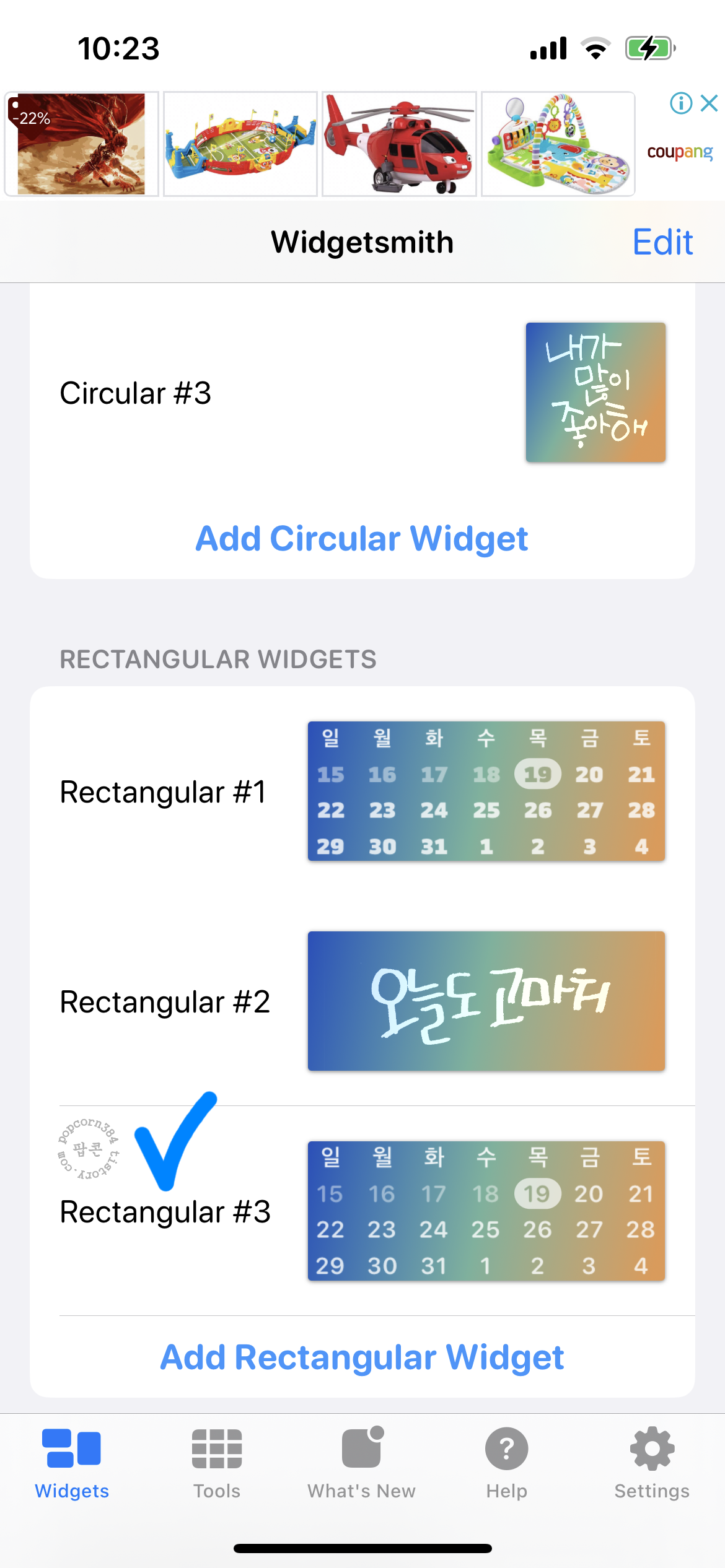
글꼴을 바꾸고 싶다면, Theme에서 Font 항목에서 원하는 걸 선택해주면 돼요. 배경은 None이 기본으로 설정되어 있으며 none/standard/solid 중에서 가장 깔끔하니 딱히 건들이지 않아도 됩니다. 폰트까지 고른 후에는 Save를 누르면 위젯으로 사용할 수 있는 상태가 됩니다.
무료로 다양한 글꼴 지원되는 게 마음에 들었고, 무엇보다 요일이 한글로 나오는 게 마음에 들었어요.
2.잠금화면 위젯 설정방법
: 위젯 추가(widgetsmith) > Rectangular Widgets(2x1) > 꺼내진 위젯 선택 후 달력으로 설정한 걸로 선택
위젯이 안 보인다면 앱을 한 번 실행했다가 다시 위젯 추가에 접근하면 됩니다.
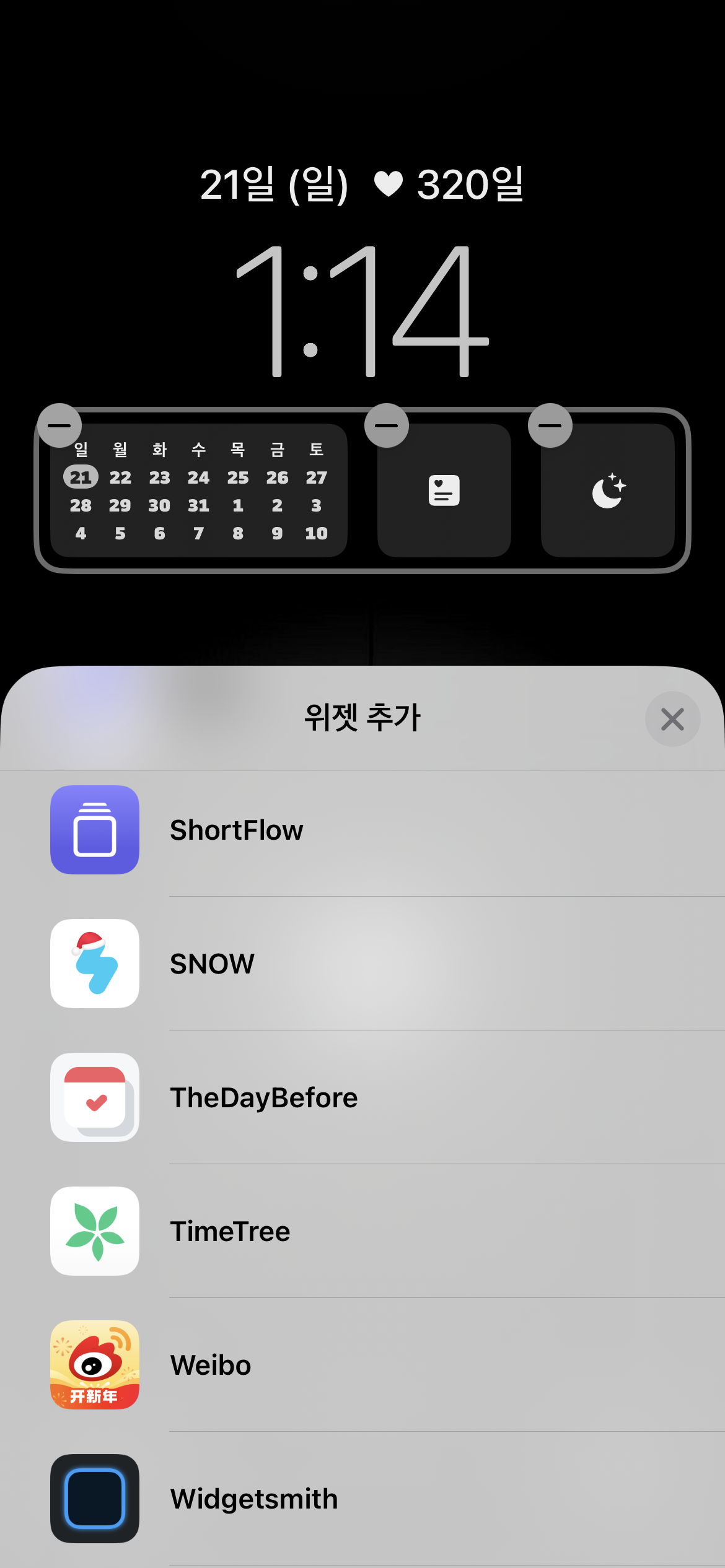
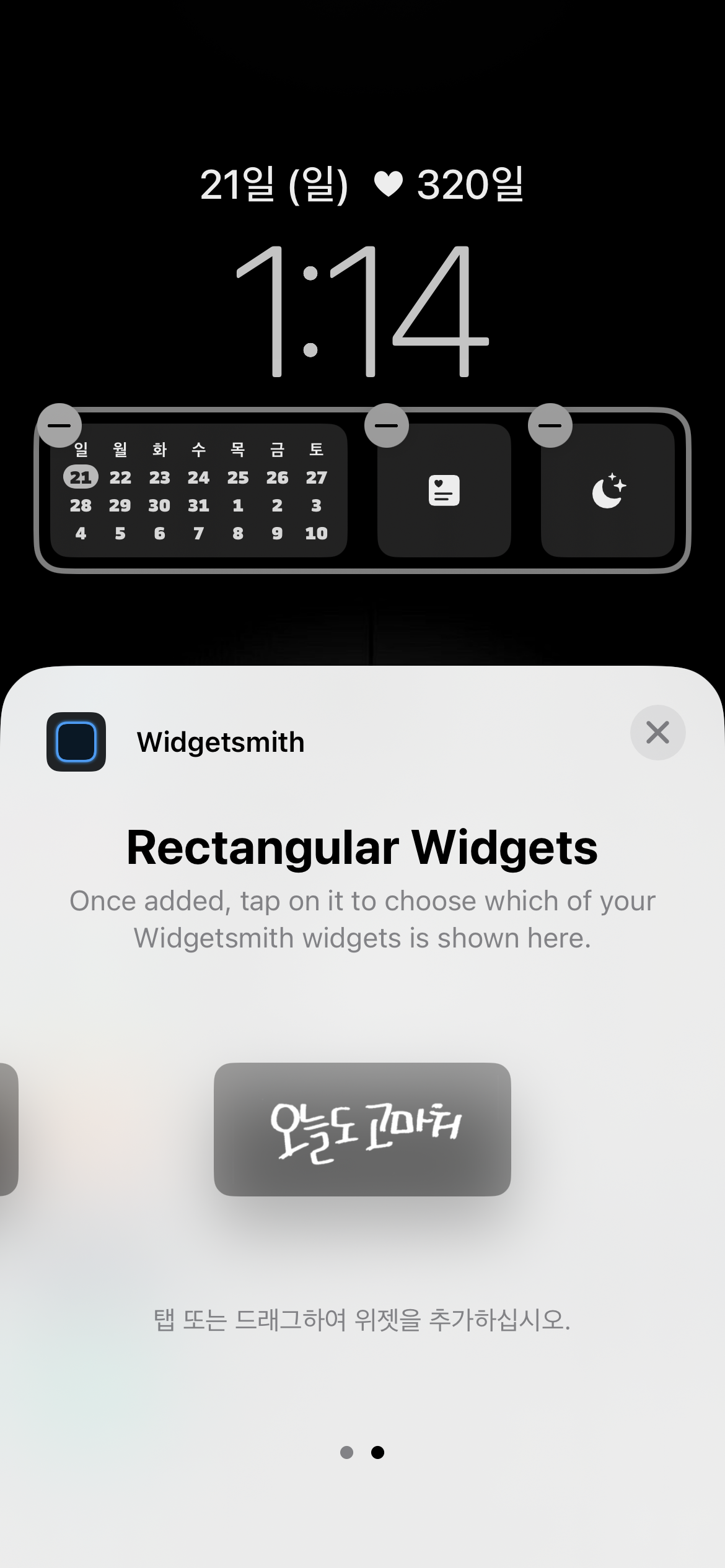
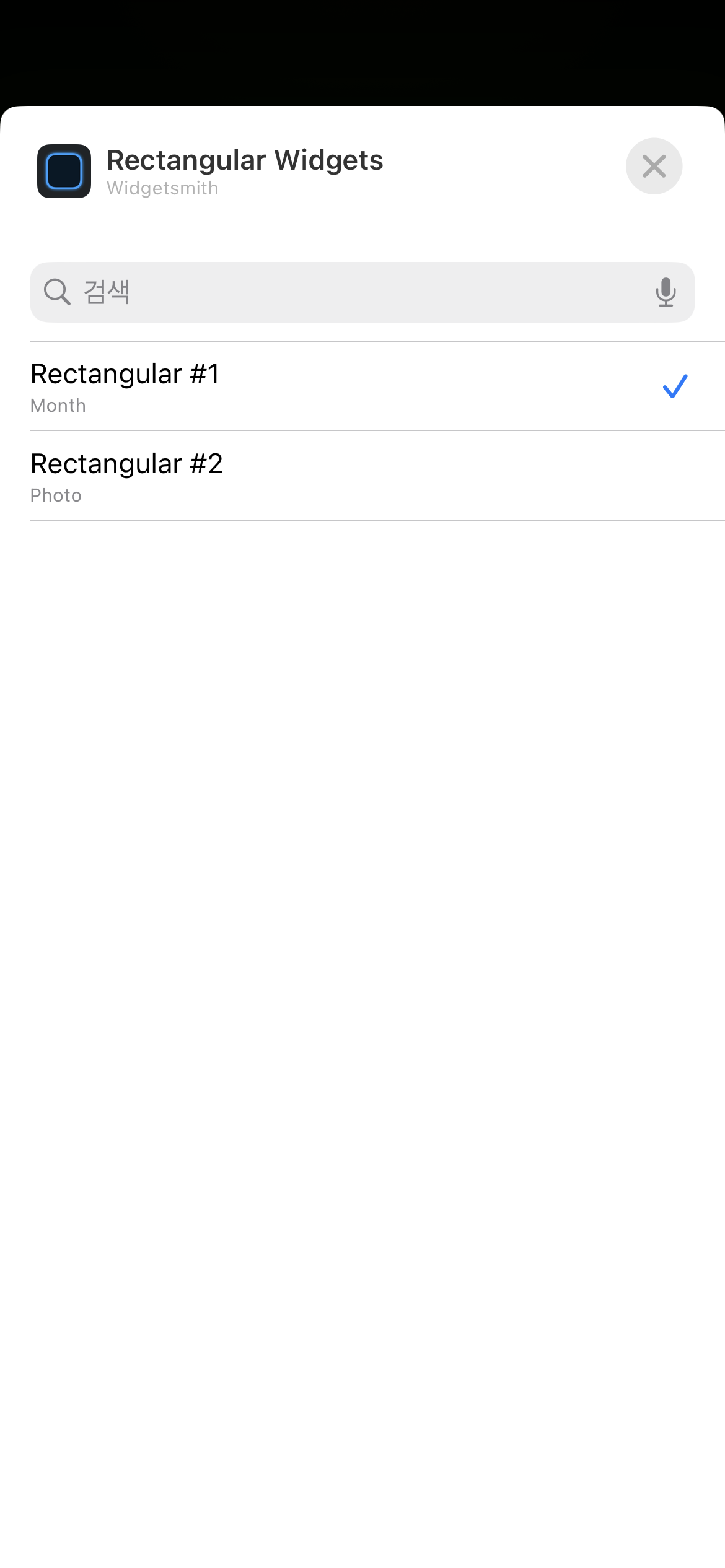
설정할 위젯을 만들어놨다는 가정하게 진행합니다. 시계 밑에 위젯 칸을 누르면 위젯 추가라 해서 팝업창이 하나 뜹니다. 위쪽에는 위젯 모양들이 있는데, 최근에 위젯을 꺼낸 것들이 나와있어요. 새로 꺼내는 거라면 앱 목록에서 스크롤을 내리면 widgetsmith가 보일거예요. 추가항 위젯 앱을 선택하면 꺼낼 수 있는 위젯들이 보여지고 그중에서 꺼낼 크기를 선택하면 됩니다. 달력 크기는 Rectangular Widgets으로 2x1크기로 선택하면 됩니다. 달력이 안 보인다면 추가한 위젯을 누르면 3번째 사진처럼 선택창이 떠요. 거기서 month로 되어 있는 위젯을 선택해주면 위젯 설정이 완료됩니다.
한가지 아쉬운 점은, 달력 위젯을 눌렀을 때 해당 앱으로 실행되는 게 아쉬워요. 기본 캘린더 앱으로 접근해줬으면 좋겠는데 이 부분을 따로 설정하는 방법을 모르겠어서 참고용으로만 보고 있어요.
2024. 3. 8. setting을 통해서 url scheme을 입력해주면 연결되도록 설정할 수 있더라고요. 원래 있던 기능인데 이제서야 찾았네요. 관련글에 해당 내용의 글을 확인할 수 있어요.
글을 마치며
잠금화면을 다양하게 꾸밀 수 있게 되다보니 사용하는 위젯들을 하나씩 소개해볼까 합니다. 모아서 하나의 글로 적으면 뭔가 더 정신없어서 하나씩 하려고 합니다. 다른 새로운 어플들 중에서 마음에 드는 게 생기기 전까지는 이 앱으로 사용할 것 같아요.
위젯 어플 중에서 이 어플도 소개되면 좋겠다 싶은 게 있다면 댓글로 알려주세요.
> 관련글
• iOS17 잠금화면 위젯 관련 소개 정보글 모아보기[팝콘]
• iOS17, 잠금화면 위젯 설정 방법(날짜/시계/위젯 추가 및 수정) 살펴보기 '꾸밀 수 있는 부분은 다! 시계 서체 얇게 조절 가능!' [팝콘]
• iOS17, 잠금화면 위젯#2.ShortFlow '앱 바로 실행하기' 다양한 아이콘 만들어서 설정하는 방법(URL scheme)(PRO 구매완료)[팝콘]
• iOS17, 잠금화면 위젯#3.TheDayBefore(더데이비포) 날짜 옆에 디데이 위젯을 적용해서 '날짜+디데이(d-day)' 표시로 사용하기 [팝콘]
• iOS17, 잠금화면 위젯#4.minical-간단한 캘린더 앱, 네모난 표시로 캘린더 앱과 호환 및 일정 표시도 가능한 '달력' 위젯 설정하는 방법(PRO 구매완료) [팝콘]
• iOS17, 잠금화면 위젯#1-1.Widgetsmith(위젯스미스), '달력' 위젯 타 달력 어플과 연결해서 사용하는 방법(url scheme) [팝콘]
• iOS17, 잠금화면 위젯#5.Photowidget(포토위젯), '달력' 위젯 설정 방법(사진 넣기도 가능 요일을 한글/영어/일어로도 가능) [팝콘]
댓글 표현과 ♡공감 꾹! 눌러주면 글 작성에 큰 힘이 됩니다.
고맙습니다.



