팝콘입니다.
아이폰 iOS16부터 잠금화면에 드디어 위젯 설정을 할 수 있게 되었어요. 처음에 업데이트 했을 때 알림이 아래쪽에 떴을 때 어색했는데, 이제는 엄청 익숙해졌어요. 알림이 개수로 나오게도 스택/목록으로 나오게도 할 수 있어요.
위젯추가가 되면서 좀 더 편리성이 좋아졌어요. 다른꾸밈보다도 현재는 달력을 띄워놓을 수 있는 게 정말 좋아요. 약속을 잡거나 날짜 계산을 할 수 있는 게 정말 좋더라고요. 다양하게 이용할 수 있는 앱이 많아요. 그래서 여러 앱들을 소개하면서 해보려고 해요.
우선은 위젯추가를 어떻게 하는 지, 관련 내용을 좀 정리해보고 사용중인 앱에 대해서도 소개하려고 합니다. 위젯추가를 알아야지만 앱도 활용하기가 좋아서 소개하고자 합니다.
잠금화면 위젯
우선은 위젯 추가/설정 하는 방법에 대해서 설명하려고 합니다. 가장 기본이니까, 이걸 알면 나만의 위젯으로 꾸밀 수 있어요.
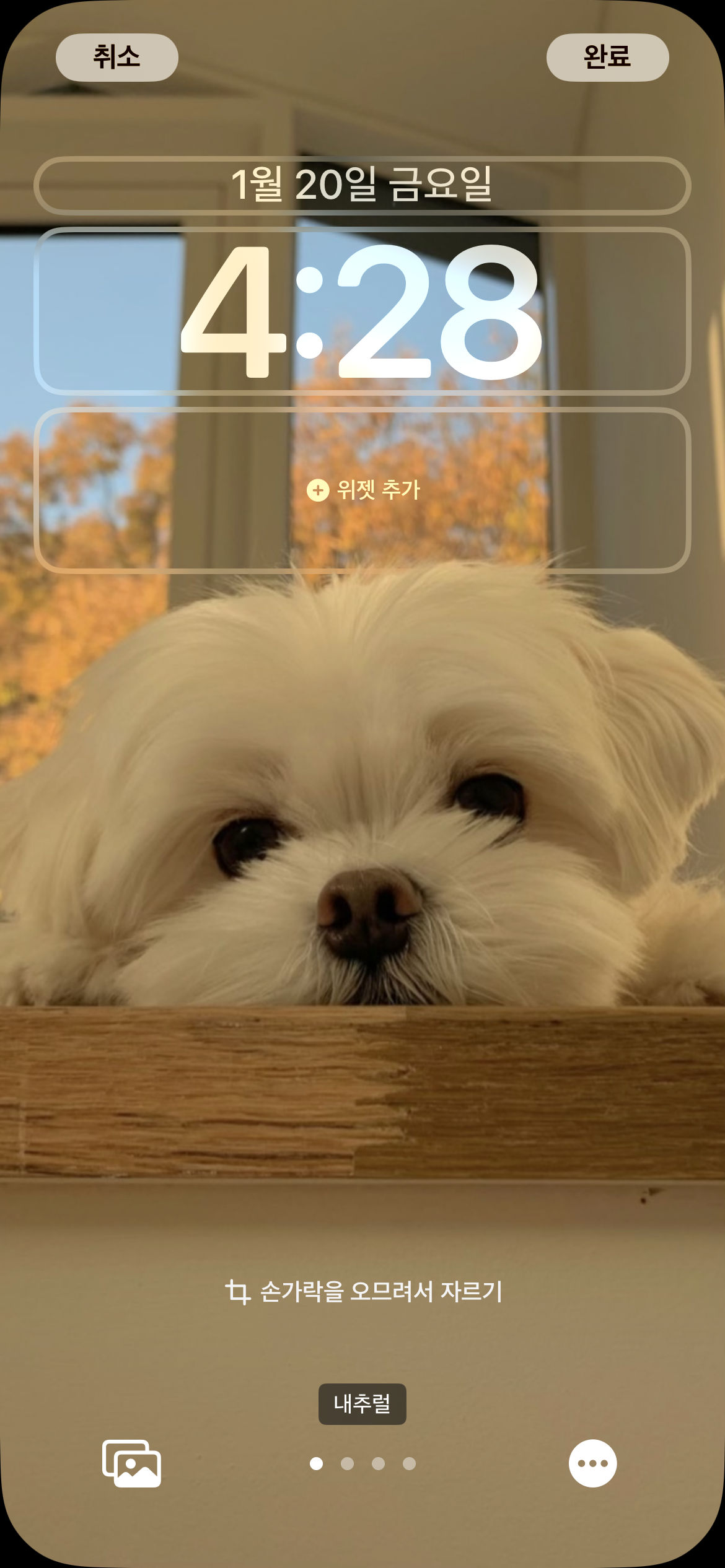
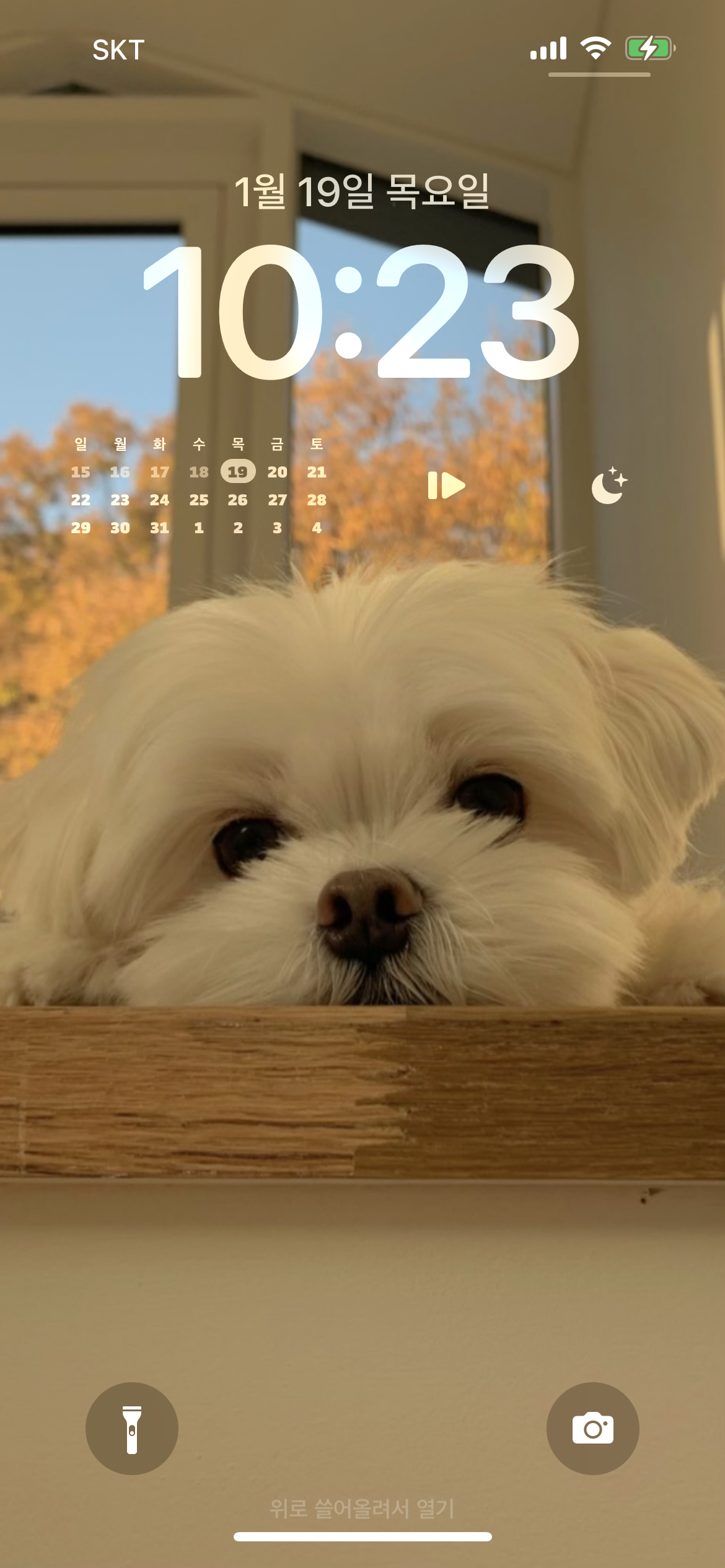
위젯이 아무것도 없을 때의 모습에서 위젯을 추가했을 때의 모습입니다. 왼쪽사진에서 오른쪽 사진으로 되는 과정에 대해서 설명해보고자 합니다.
1. 위젯 개수
잠금화면에서 위젯을 사용할 때 위젯의 크기는 1x1 또는 2x1로 되어 있어요. 2x1이 왼쪽에 우선순위로 가게 됩니다. 오른쪽이 채워지는 게 아니라 왼쪽이 우선순위로 위젯이 채워집니다.
1) 1x1 크기
1x1크기 위젯만 넣을 경우 최대 4개까지 추가할 수 있어요. 1x1만 넣을 경우에는 가운데 정렬로 넣어집니다.


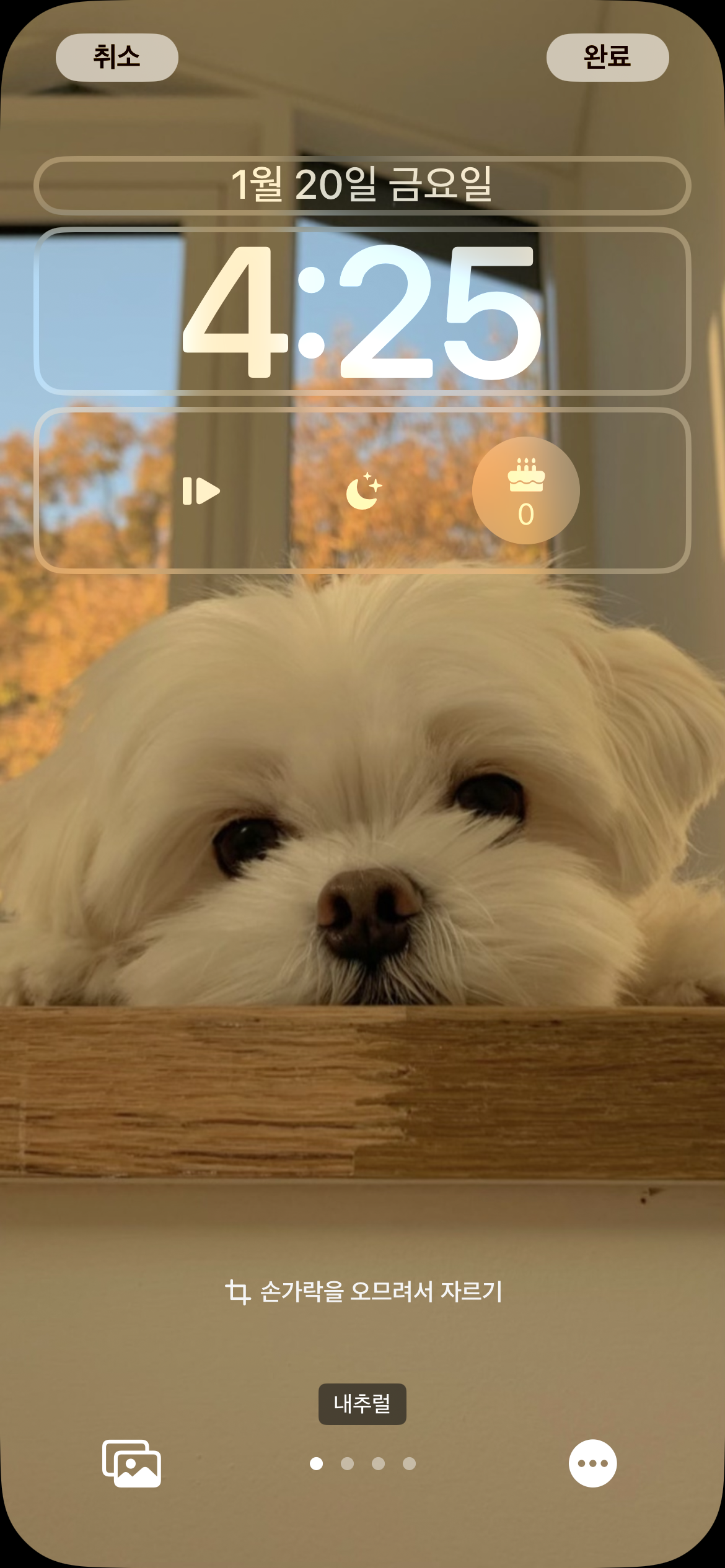
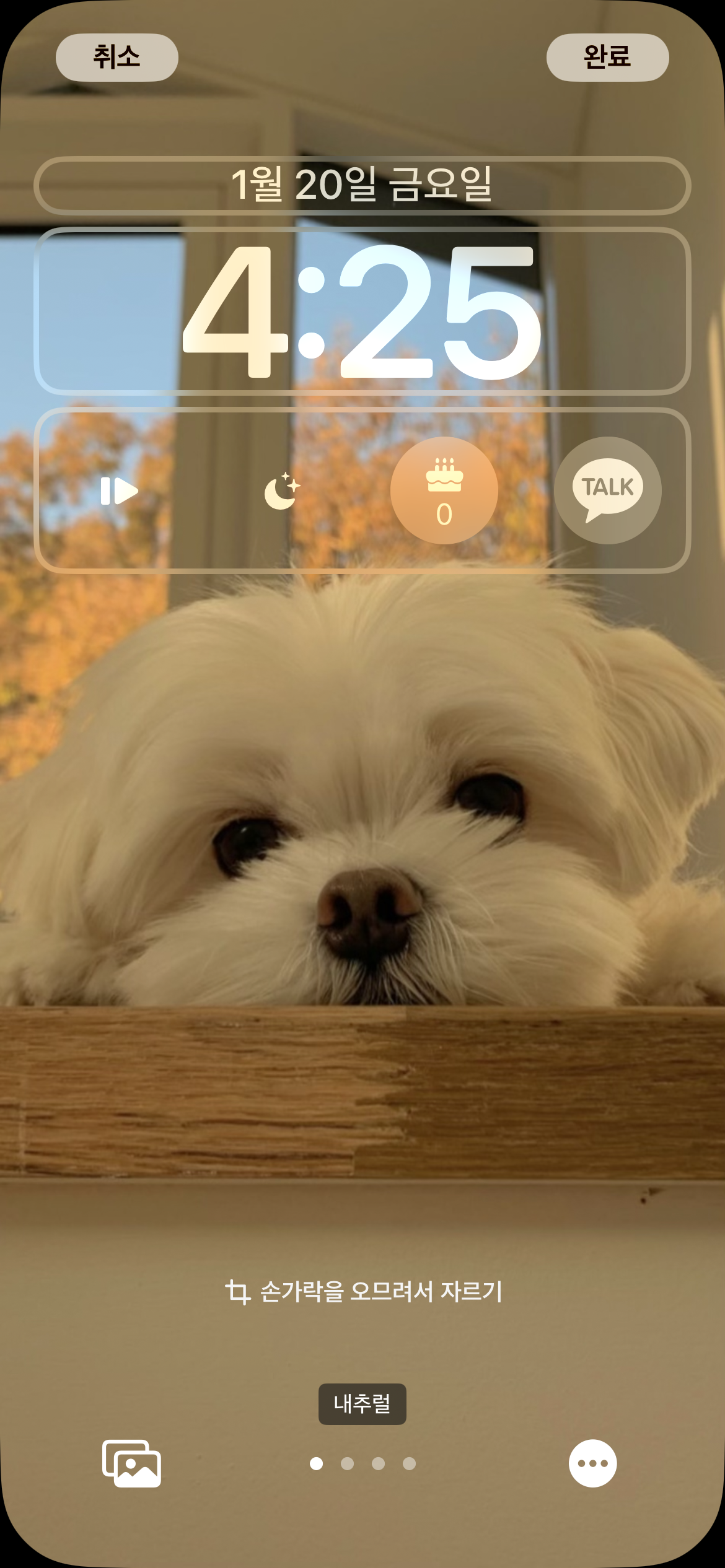
대부분의 1x1 위젯 모양은 원모양이고, 배경이 불투명하더라고요. 불투명한 원안에 표시할 아이콘이 보이더라고요. 정말 핵심만 딱 표현할 때 이 크기, 앱을 바로 실행할 때 아이콘이
2) 2x1크기
2x1 크기 위젯만 넣었을 때는 최대 2개를 넣을 수 있어요. 이 크기는 무조건 왼쪽부터 정렬됩니다. 위치는 바꿀 수 있으나 오른쪽에만 놓을 순 없어요.


2x1 위젯이 표시할 수 있는 내용이 많아요. 그래서 위젯만 잘 활용하면 꽤 재밌게 쓸 수 있을 것 같더라고요. 달력 표시, 배터리들 모아서 보기, To do list, 할일 모아보기, 메모들을 표시할 수 있더라고요. 그리고 움직이는 이모티콘도 이 크기로만 되더라고요. 위젯을 조금만 활용하면 정말 다양한 걸 표현할 수 있더라고요.
2. 위젯 추가하는 방법
잠금화면에서 배경화면 꾹 누르면 사용자화>잠금화면으로 접근하면 위젯 추가 화면이 뜰 거예요. 위젯이 있다면 위젯칸둘레에 선이 그려질 텐데, 그때 편집을 할 수 있어요. 혹은 배경화면을 새로만들면서 바로 위젯 추가 할 수 있어요.
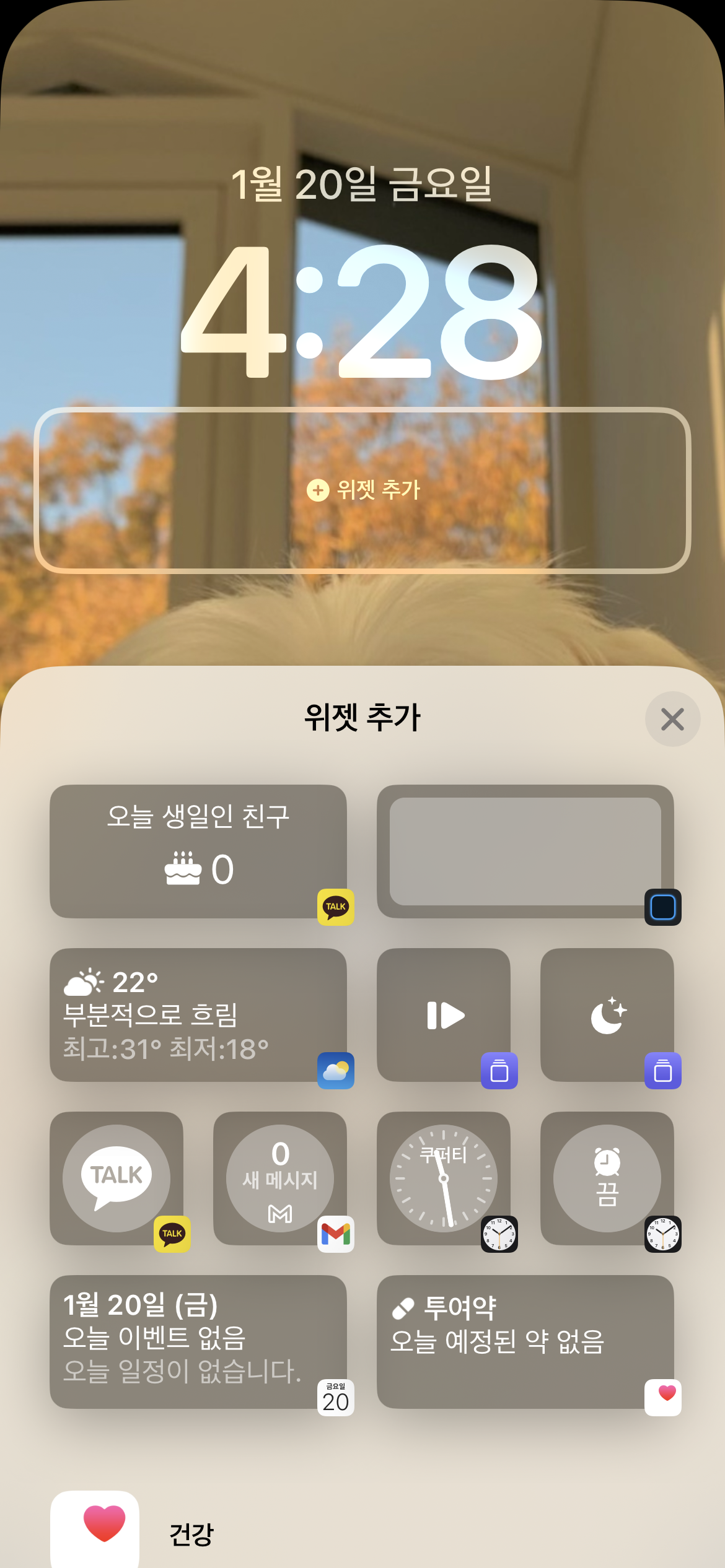
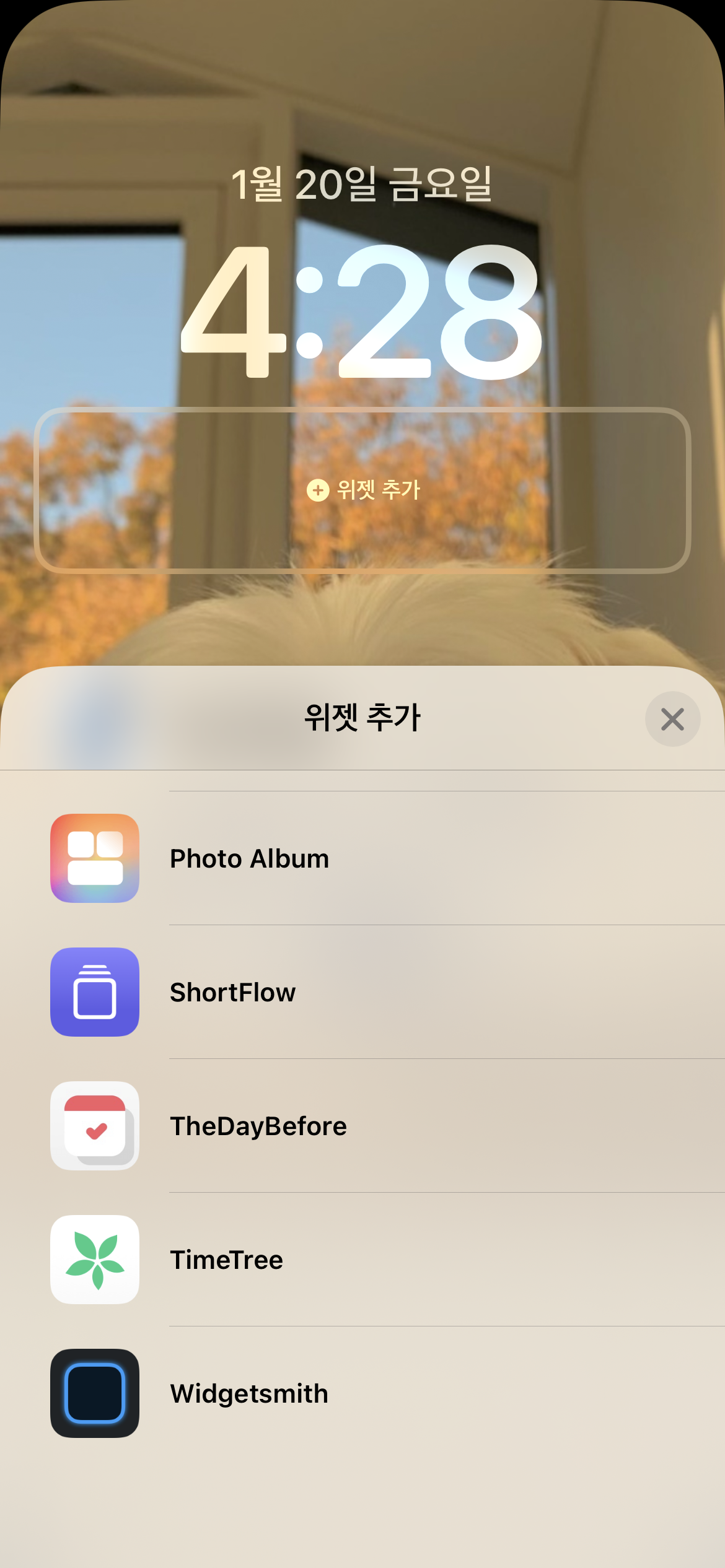
위젯 추가를 누르면 아래에 팝업창이 하나 뜨면서 추가할 위젯을 선택할 수 있어요. 사용한 적이 있거나 최근에 접속한 앱들의 위젯들이 좀 모아져서 보여집니다. 만들어져 있는걸로 보면 바로 눌러서 위젯 추가 하면 되고 없다면, 아래쪽에 설치한 앱들 중에서 위젯을 지원하는 앱들의 목록이 보여져요. 앱을 누르면 앱에서 지원하는 위젯을 보여줘요.
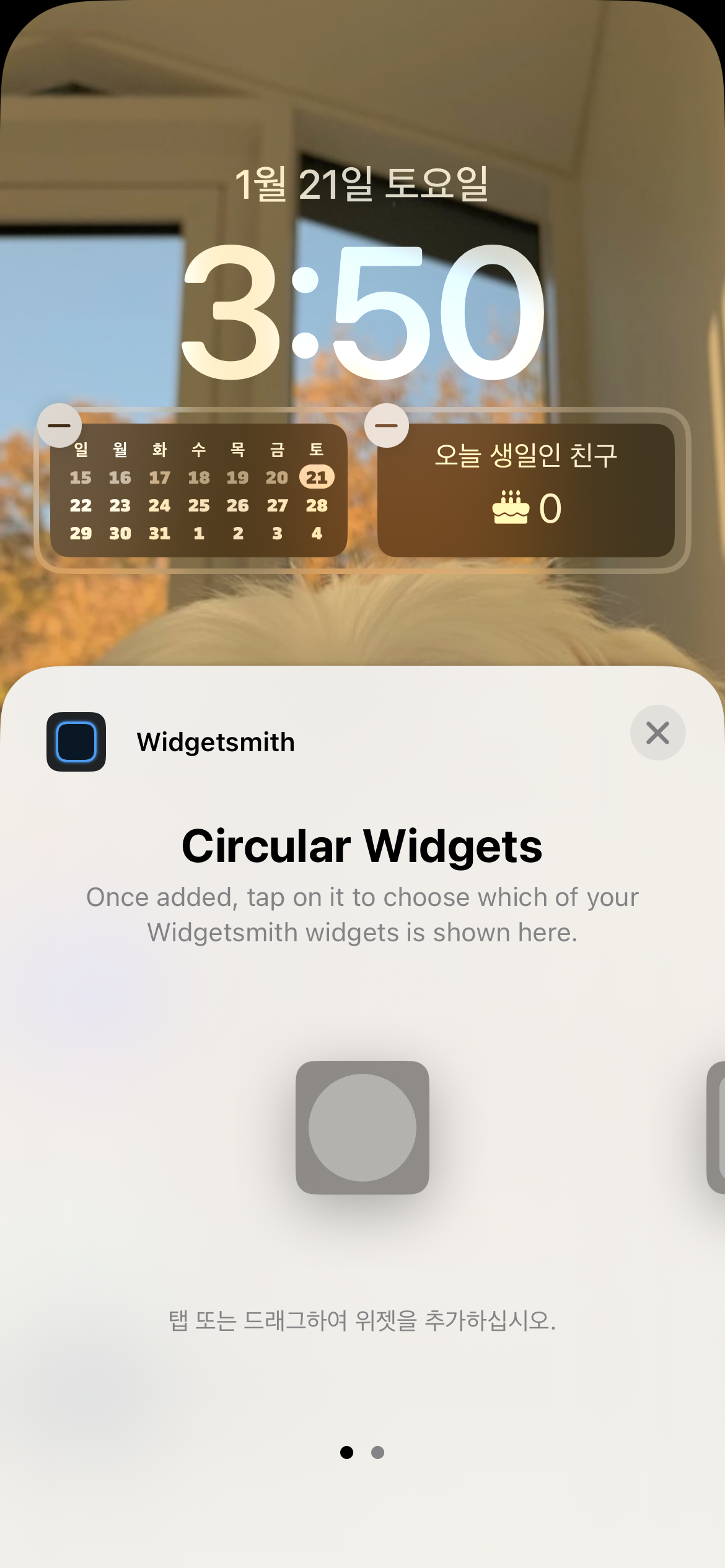
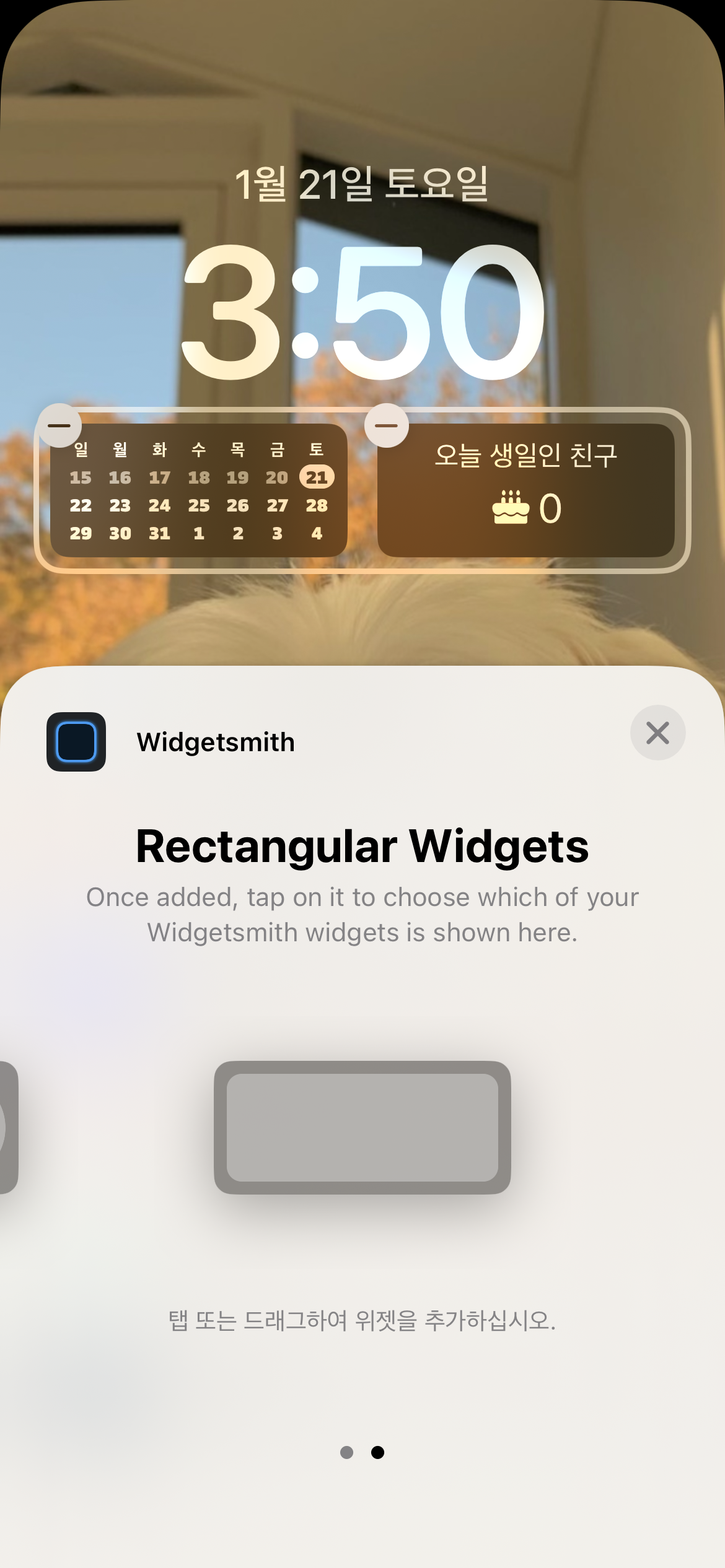
위젯을 지원하는 앱에서 1x1과 2x1중 지원하는 위젯을 보여줘요. 원하는 위젯 크기로 넣어주면 돼요. 위젯 설정은 위젯 추가 후 해당 위젯을 누르면 설정창이 또 나와요. 그걸로 선택해주면 돼요.
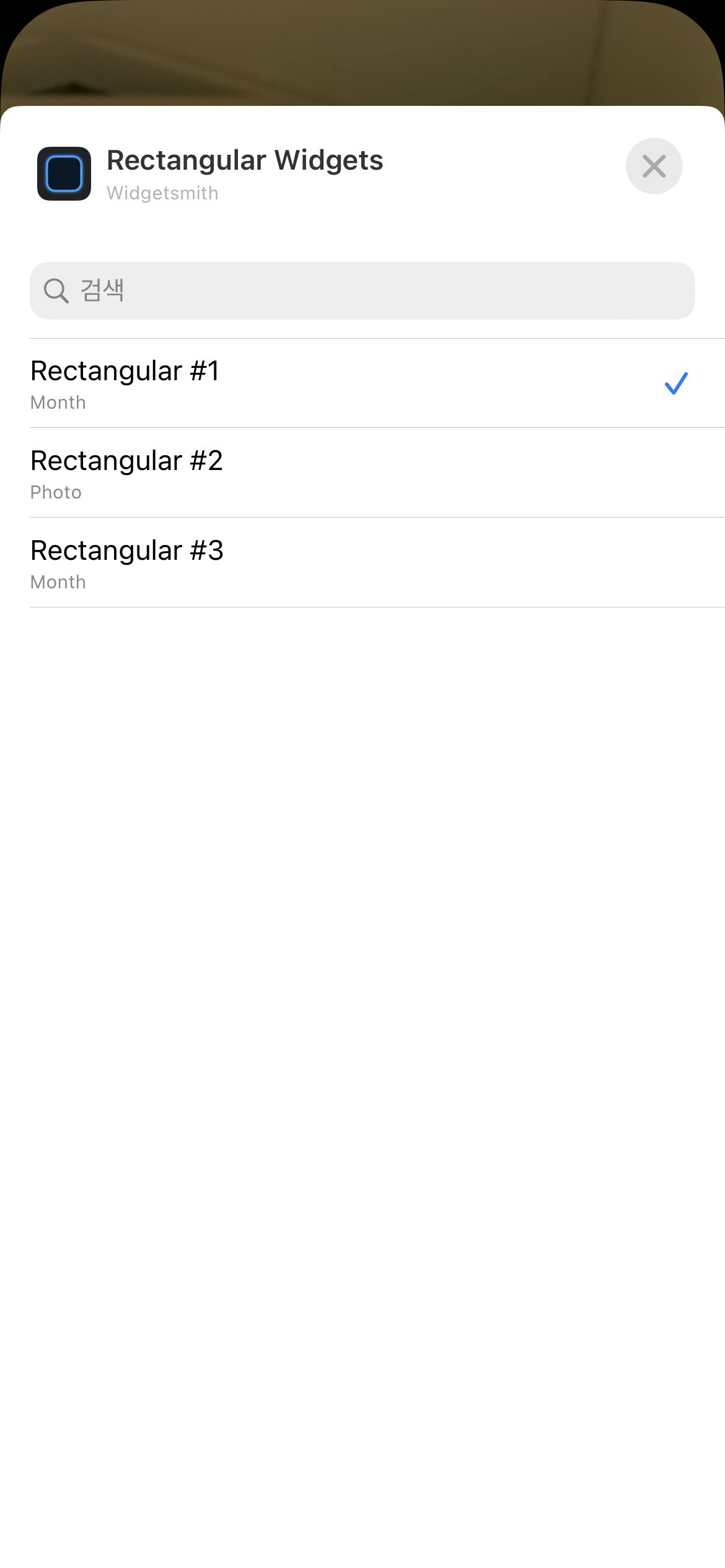
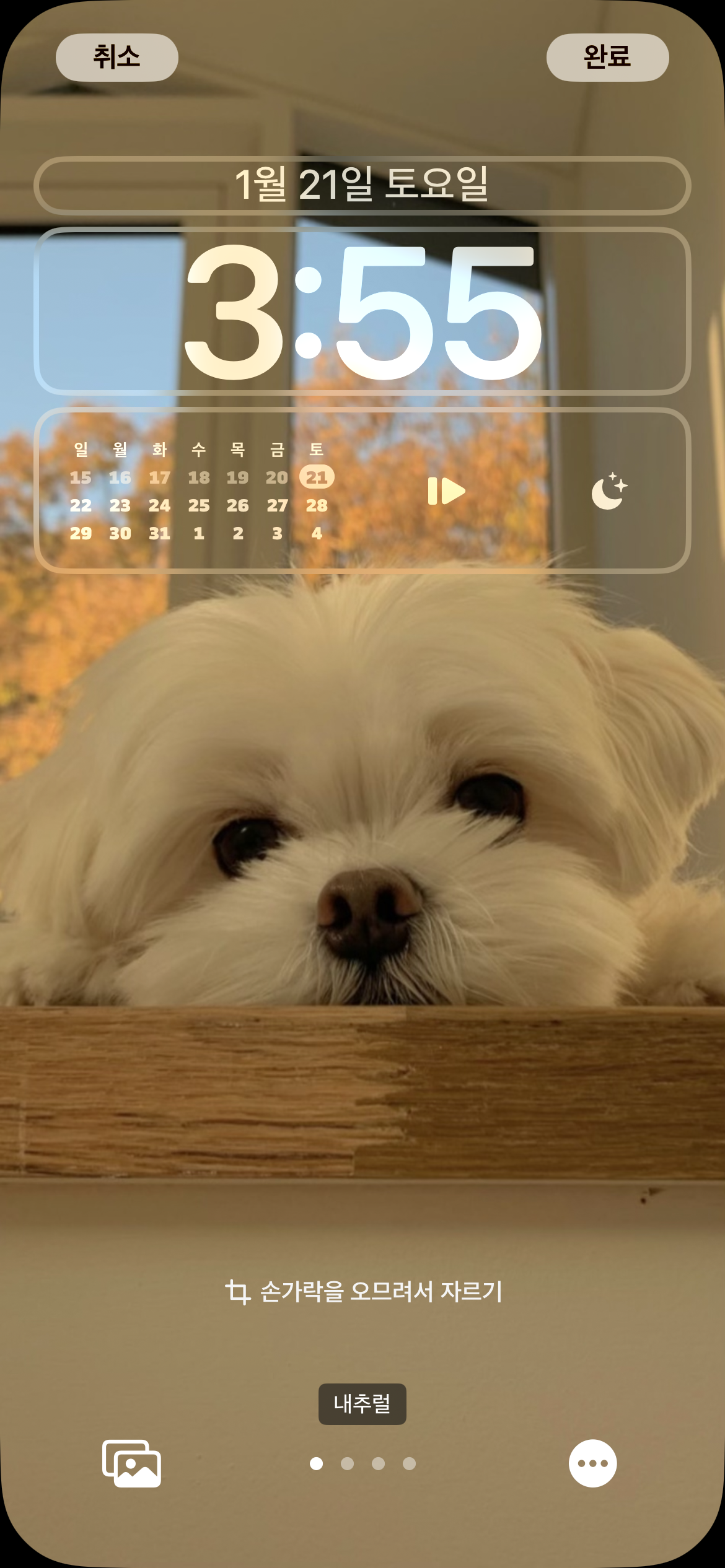
왼쪽처럼 위젯 설정창이 또 나오면 어떤 걸 표시할 지 눌러주면 돼요. 앱에 따라서 따로 설정창이 나오는 경우도, 위젯을 추가할 당시에 선택을 미리 하는 경우도 있어요. 2x1의 경우는 위젯 추가 칸에 넣고서 따로 설정이 또 가능한 것 같더라고요. 원하는 위젯을 추가한 후에 위젯창을 끄면 오른쪽 위쪽에 완료가 떠요. 그걸 눌러서 설정해주면 됩니다.
잠금화면 길게 누르기>사용자화>위젯추가>완료(오른쪽상단) 하면 위젯 설정을 끝납니다. 위젯은 추가/삭제가 계속 되니까 몇번 해보면 익숙해질 거예요. 참고로 위젯 설정시 심도 효과를 사용할 수 없어요.
달력 표시 위젯 앱과 앱 바로가기 위젯 앱 소개를 해볼까 합니다.
3. 달력 위젯 만들기(Widgetsmith)
달력 표시 앱은 Widgetsmith앱을 사용합니다. photowidget, colorwidget 등 다양한 앱에서 달력 위젯을 설정할 수 있어요. 그 중에서 widgetsmith 앱이 제일 마음에 들어서 이 앱으로 설정하는 걸 소개하려고 합니다.
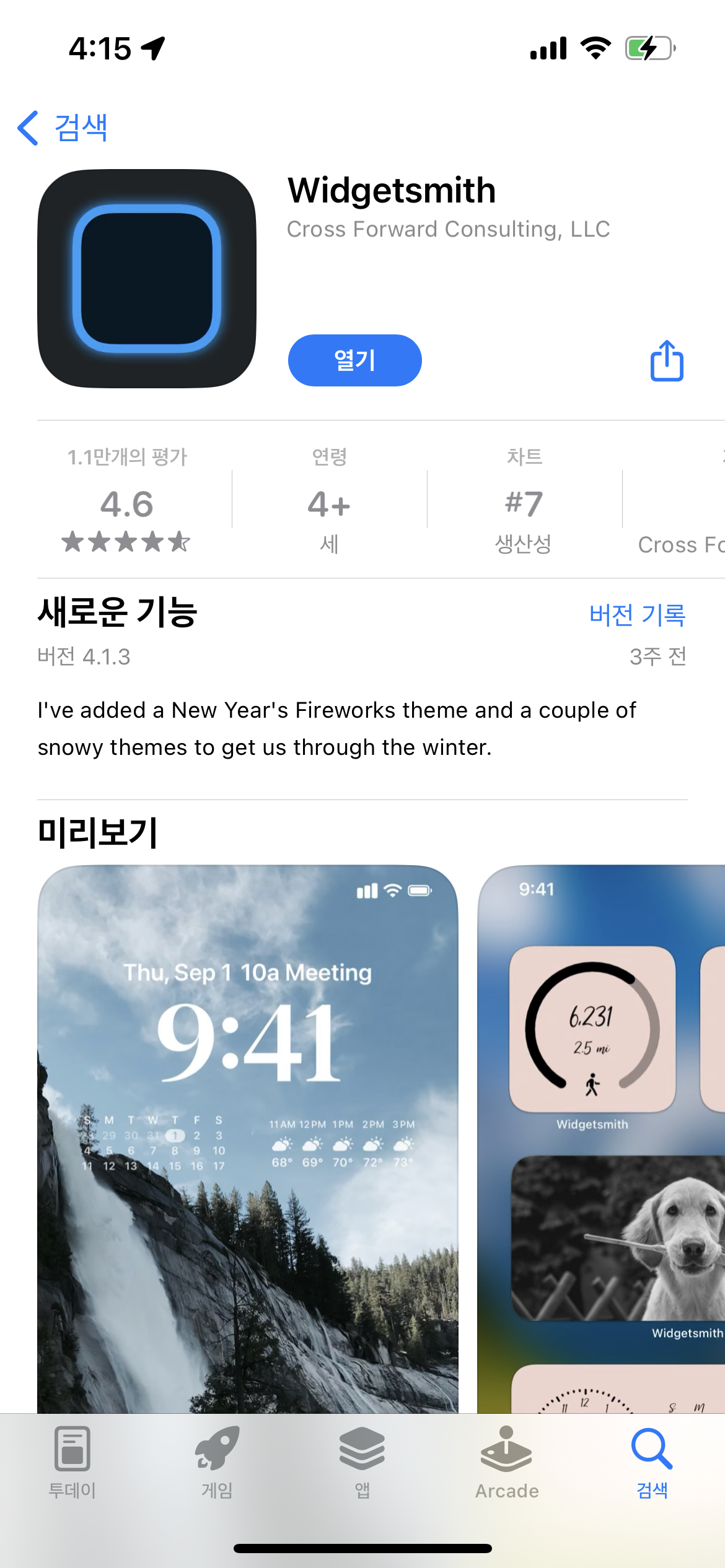
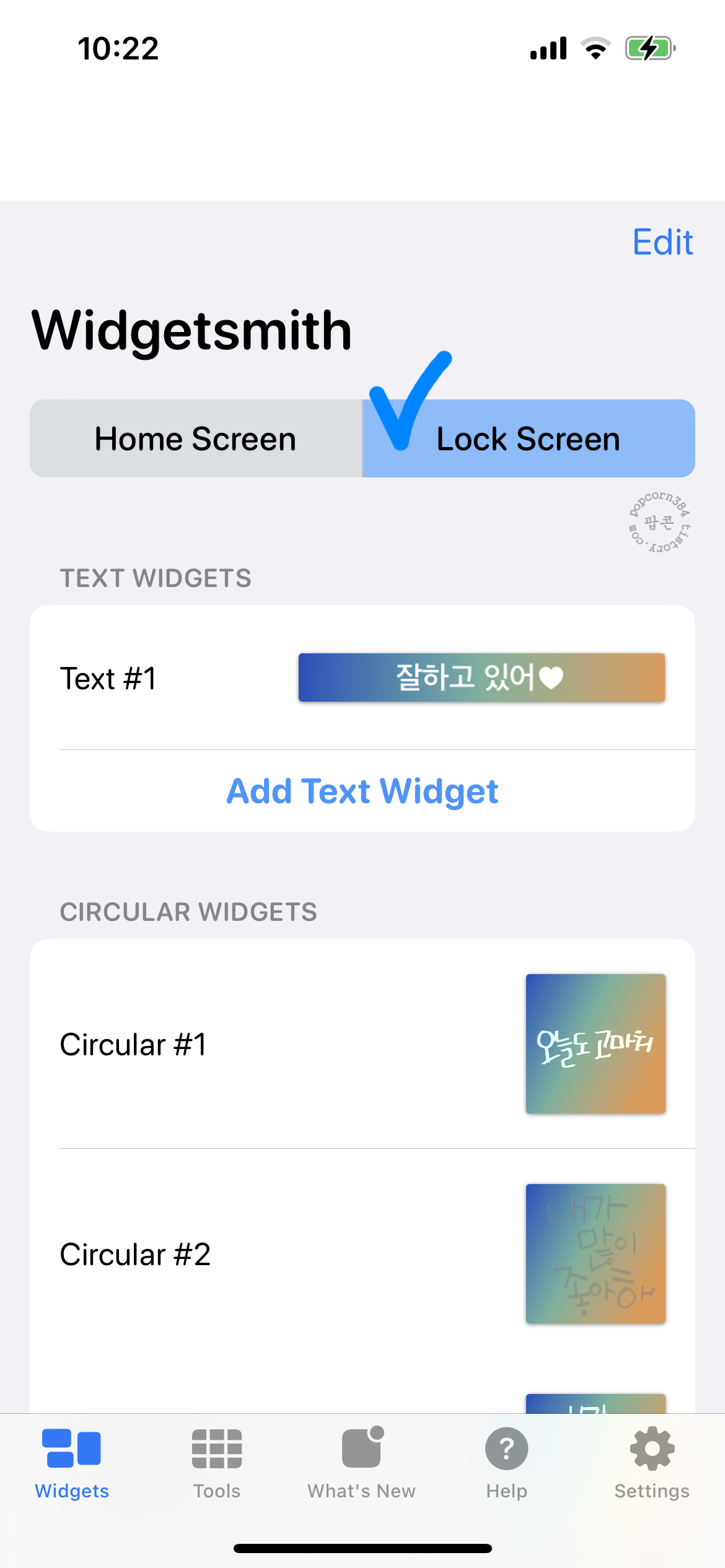
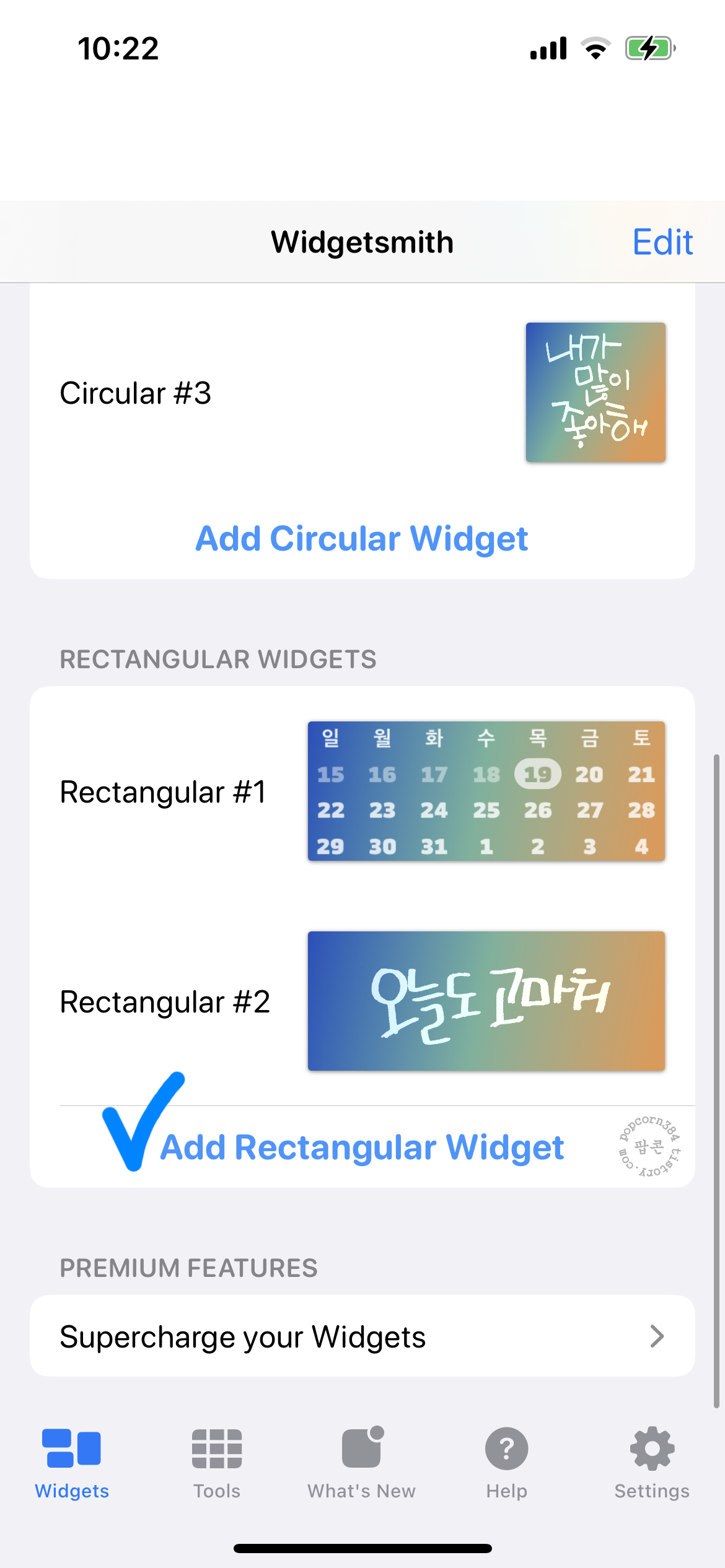
앱스토어에 widgetsmith 라고 검색하면 여러 앱이 뜰 거예요. 이미지를 참고해서 앱을 다운로드 하세요. 앱이 있어야 위젯도 설정할 수 있어요. 위젯 추가 전에 달력 위젯부터 우선 만들어보려고 합니다.
앱 실행 하면 Home Screen 과 Lock Screen이 있는데 Lock Screen을 눌러줘요. Lock Screen이 잠금화면 위젯이에요. 달력은 2x1크기로 설정해야지만 월(month) 달력 모양을 표시할 수 있어요. 새롭게 만들기 위해서 Add Rectangular Widget를 눌러주면 돼요. 만들어진 위젯 삭제는 만들어진 위젯모양(#ㅁ)에서 오른쪽에서 왼쪽으로 드래그하면 삭제아이콘 나와요.
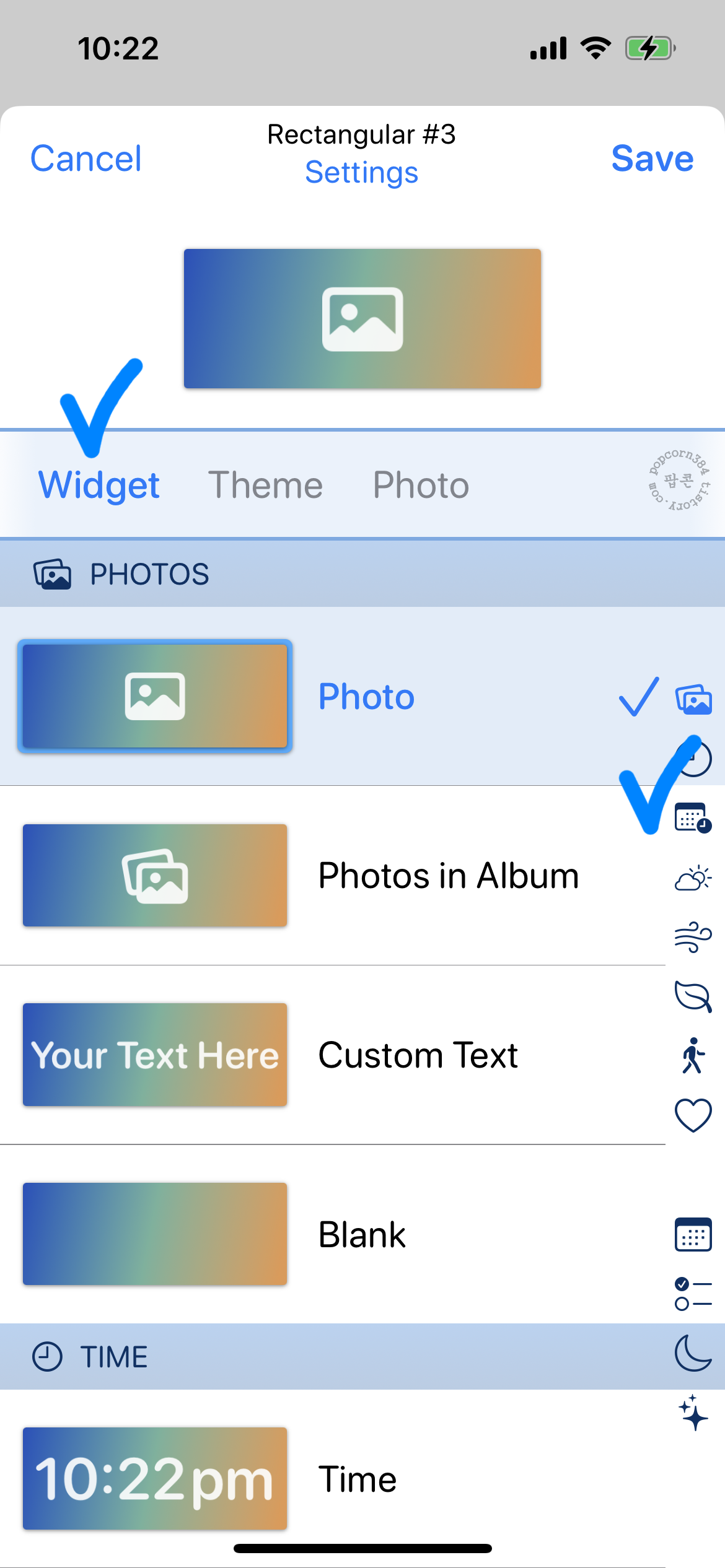
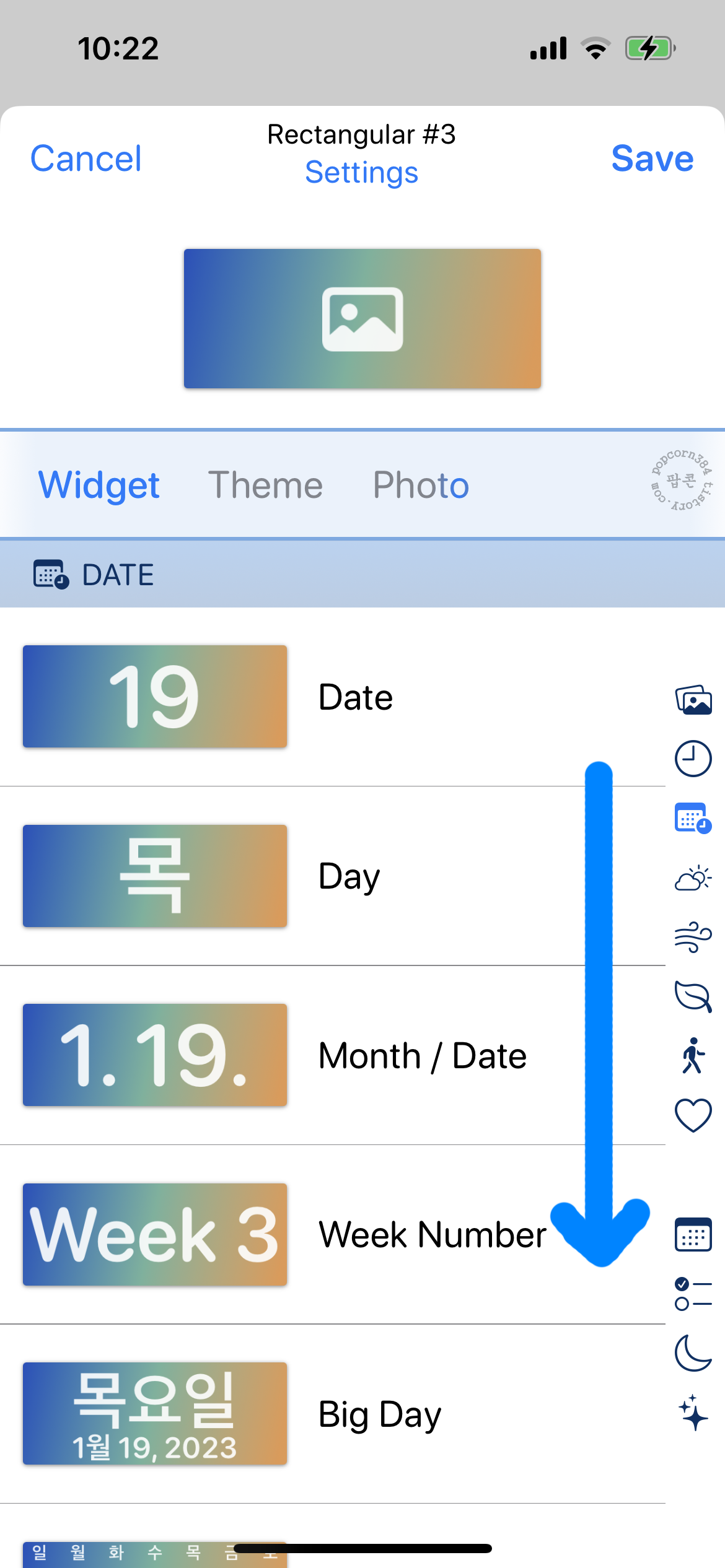
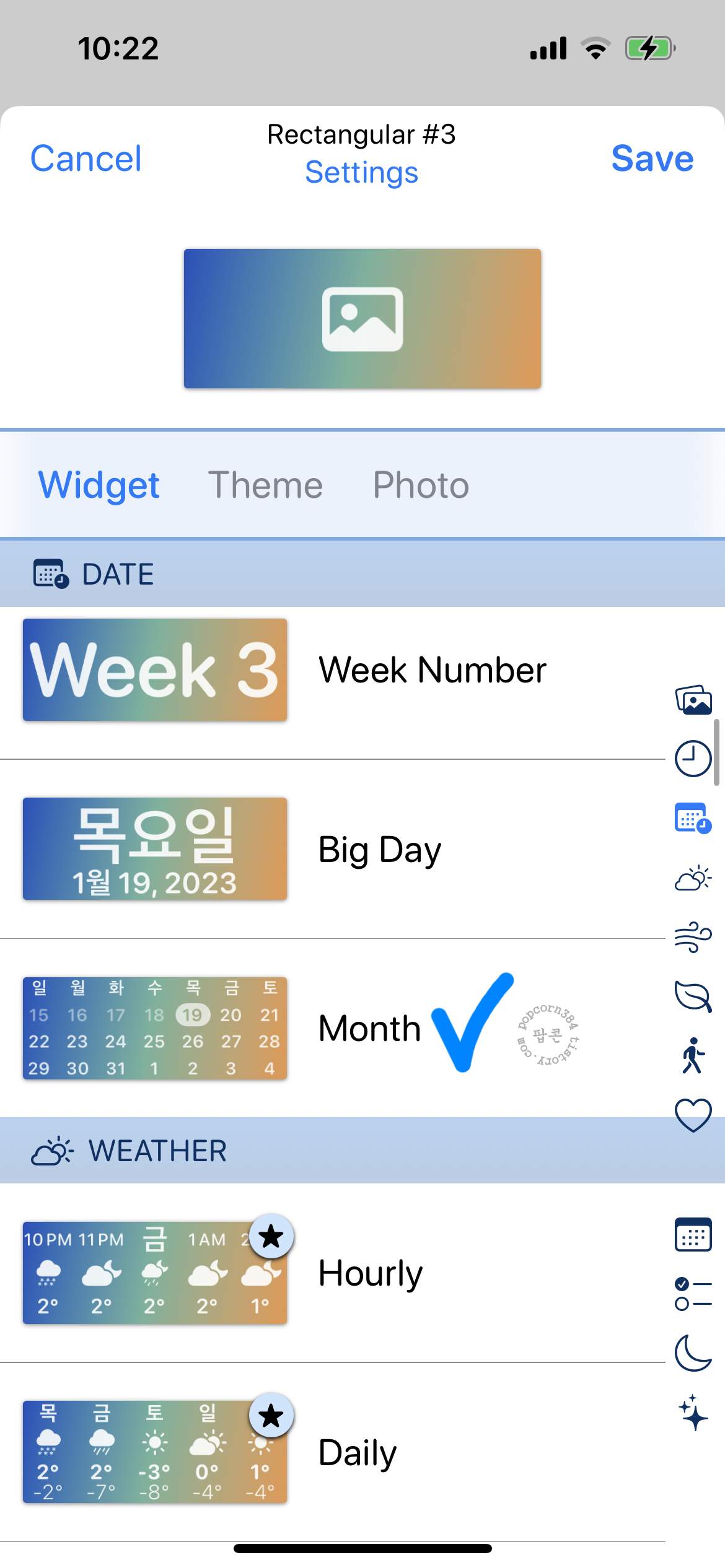
Widget 메뉴에서 Date 항목으로 가야 해요. 오른쪽에 달력모양을 누르거나 아래쪽으로 드래그하면 Month라는 항목이 보여요. 미리보기 이미지가 위젯으로 설정했을 때 모습이기 때문에 보면서 선택하면 돼요.
Save를 눌러서 완료해도 되지만, Theme에서 글꼴을 선택할 수 있어요. 기본적으로 지원되는 글꼴이 꽤 많더라고요.

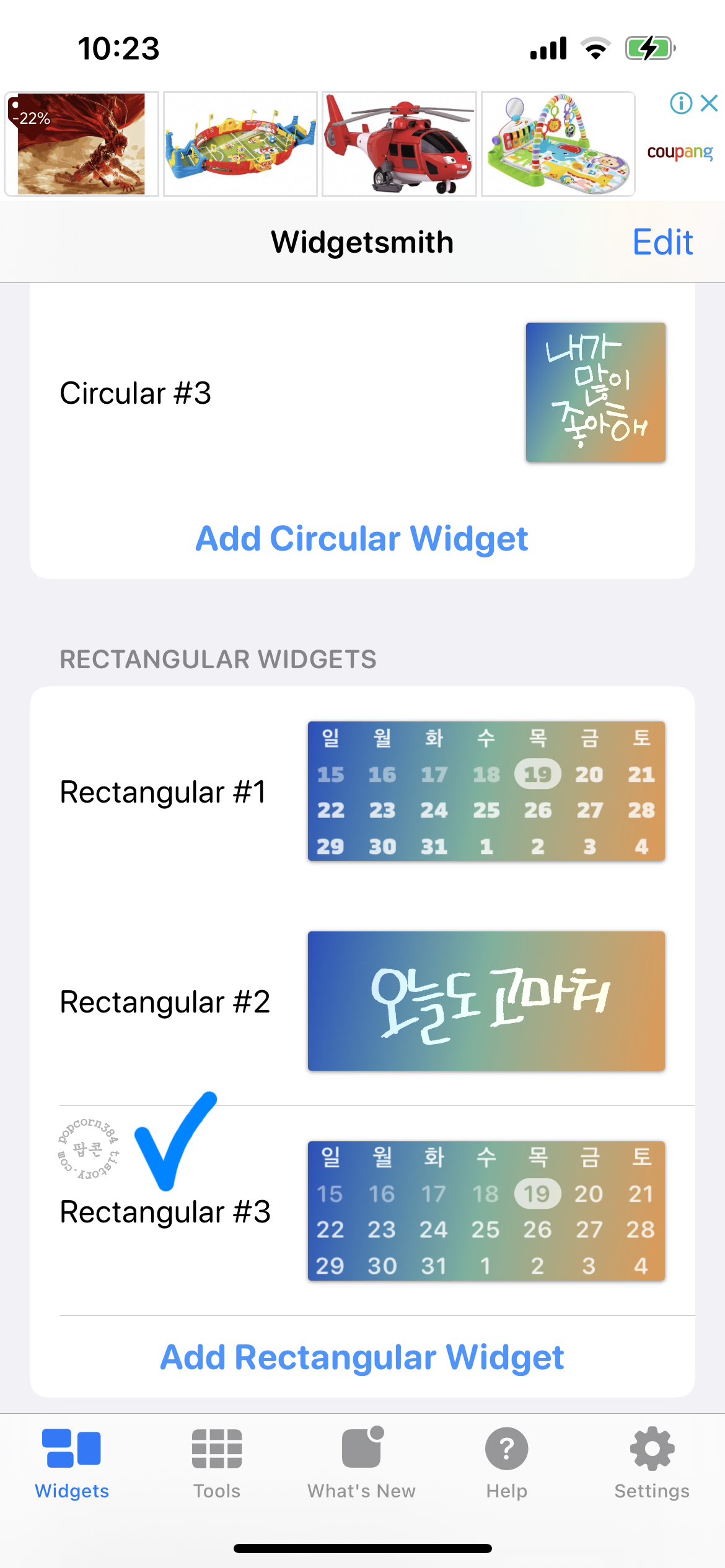
글꼴을 바꾸고 싶다면, Theme에서 Font 항목에서 원하는 걸 선택해주면 돼요. 배경은 None이 기본으로 설정되어 있으며 none/standard/solid 중에서 가장 깔끔하니 딱히 건들이지 않아도 됩니다. 폰트까지 고른 후에는 Save를 누르면 위젯으로 사용할 수 있는 상태가 됩니다.
무료로 다양한 글꼴 지원되는 게 마음에 들었고, 무엇보다 요일이 한글로 나오는 게 마음에 들었어요.
4. 앱 바로 실행하기(ShortFlow)
잠금화면에서 자주 사용하는 앱을 바로 실행하기를 만들 수 있어요. ShortFlow라는 앱으로 만들어서 사용합니다. 또는 Link HUB라는 앱도 있어요. 더 많은 앱이 있을 텐데, 이 2개의 앱이 가장 쓰기 편했어요. 한글화가 되어 있는 건 지금 소개할 ShortFlow입니다.
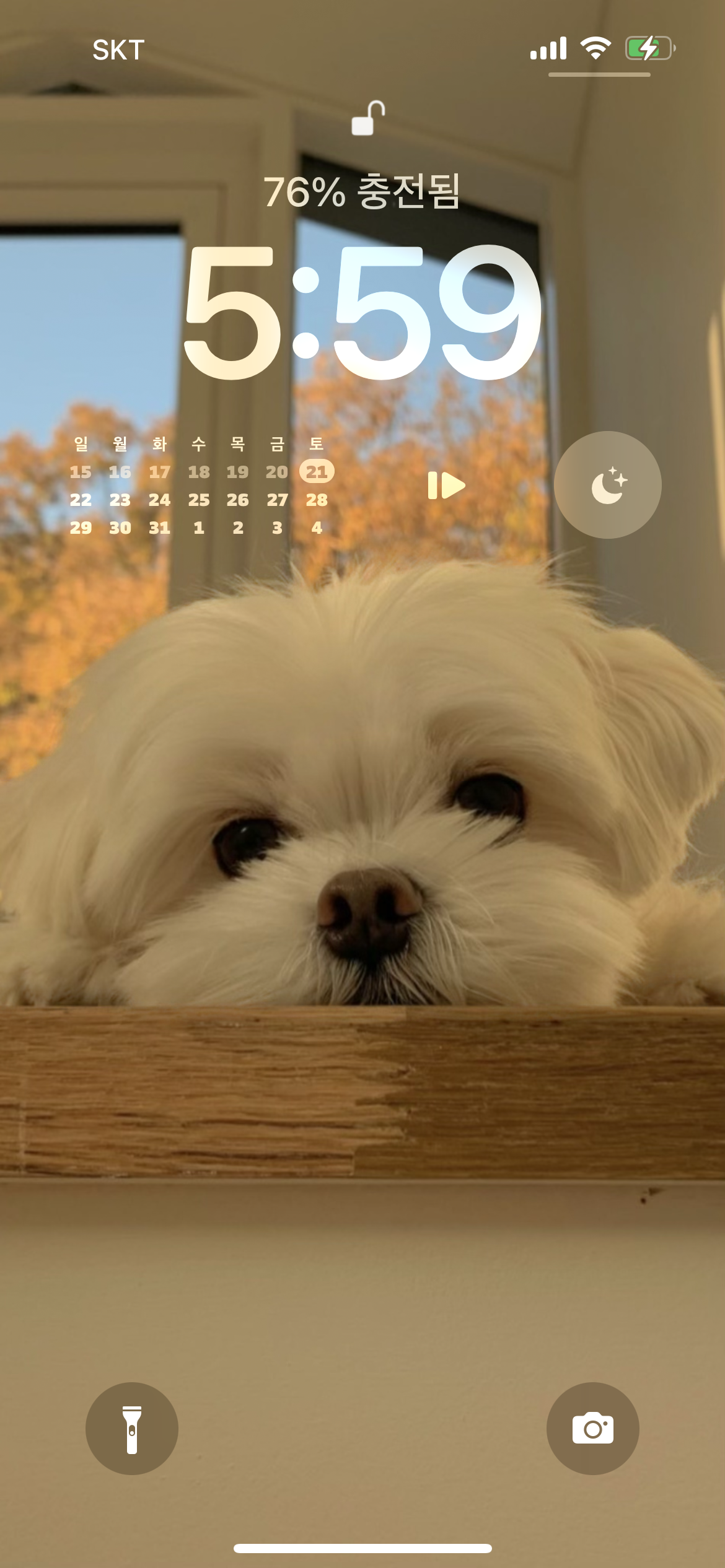
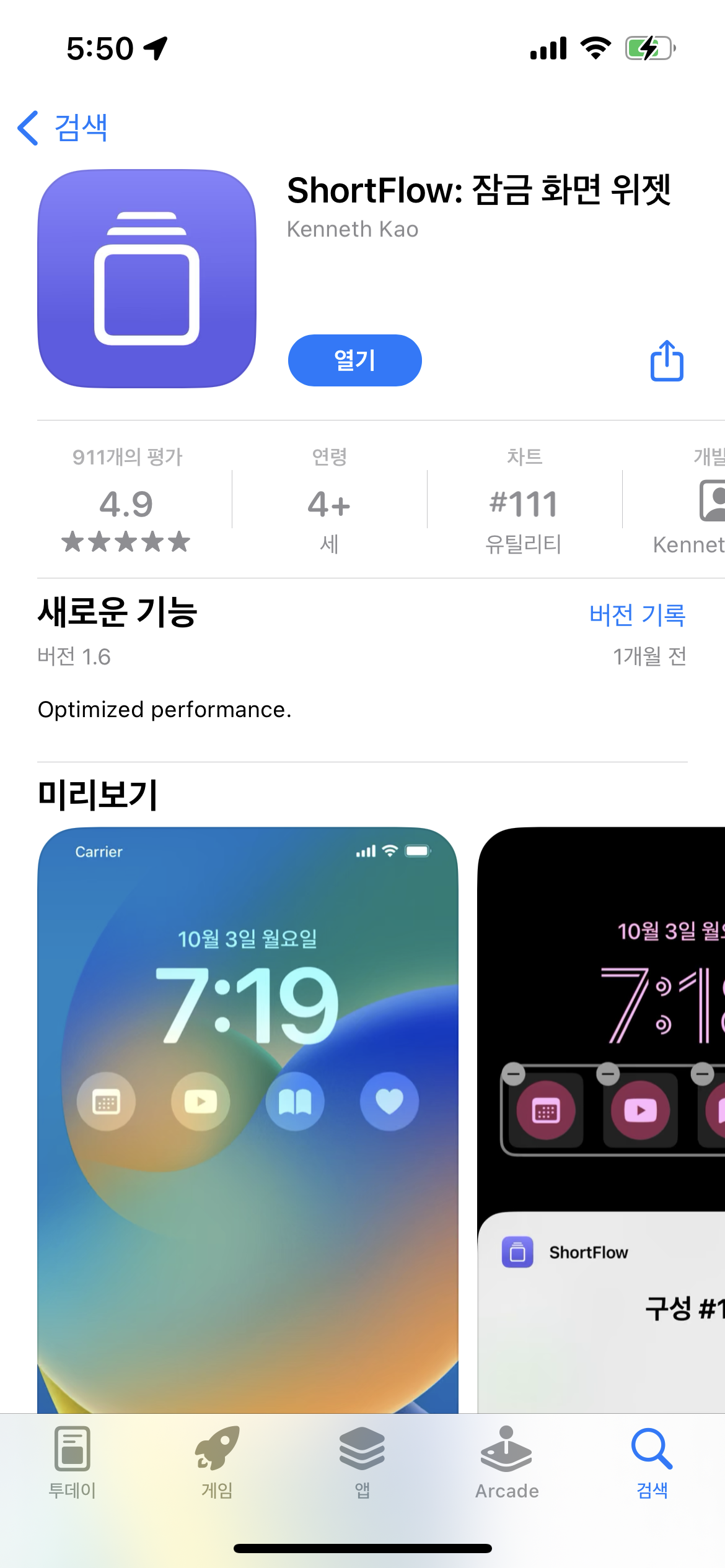
왼쪽사진이 앱 바로가기 위젯을 설정한 모습입니다. Pro버전이 있는 데 프로버전을 구매하면 배경화면을 투명으로 할 수 있어요. 동그란 원 배경이 있는 게 일반버전일 때 모습입니다. 우선, 앱 다운로드를 해야 합니다. 앱스토어에서 shortflow를 검색해서 다운로드 합니다.
위젯 추가하기 전에 미리 만들어놔야하기 때문에 앱을 실행해서 위젯을 만들어줍니다. 일반버전은 4개까지 무료입니다.
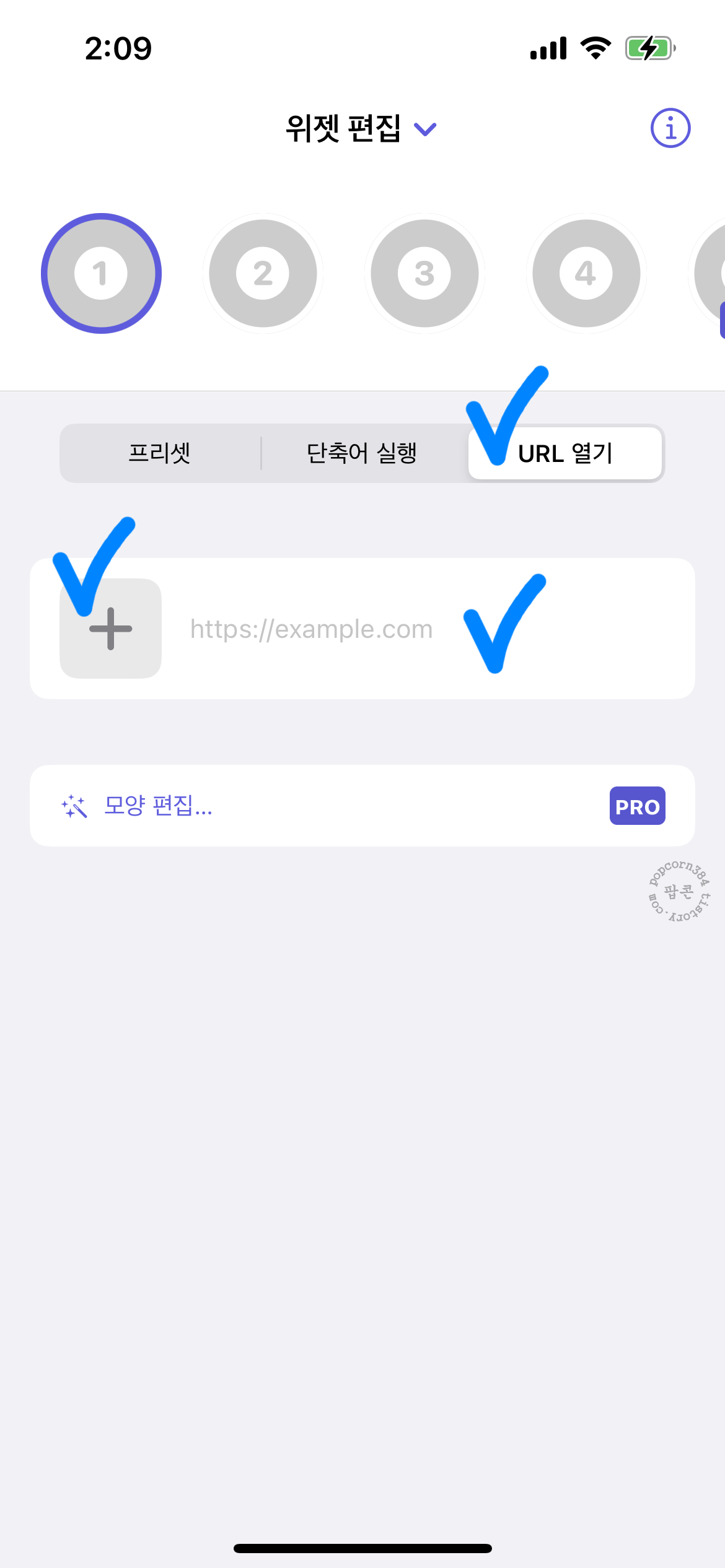
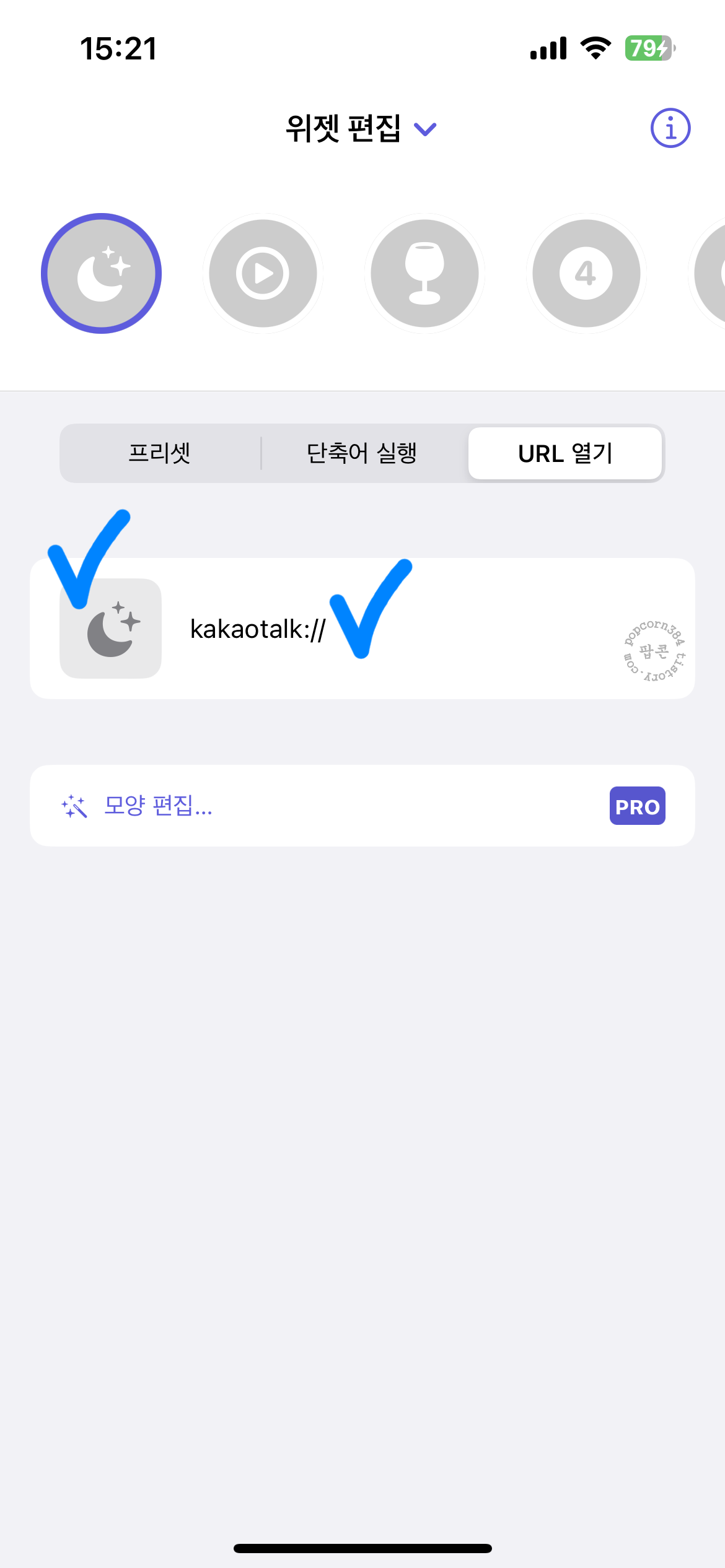
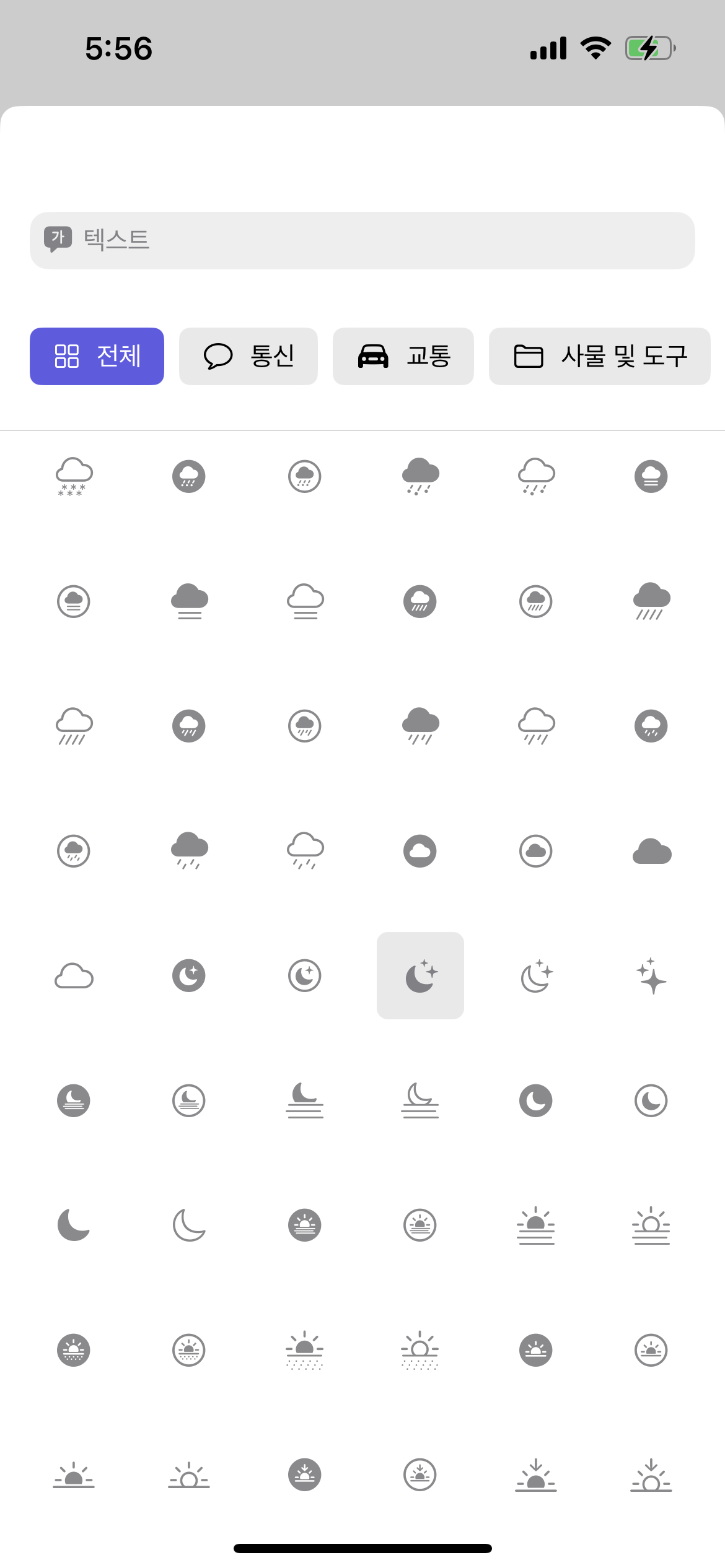
위젯에 숫자로 표시가 되어있는데 잠금화면에 위젯 추가시에 번호별로 불러오기해서 사용하기에 원하는 번호에 위젯으로 설정해서 만들면 됩니다.
하위 메뉴 프리셋/단축어 실행/URL 열기 중에서 URL열기 메뉴를 이용해서 만들겁니다. URL열기를 누르면,
1) + 는 아이콘 또는 텍스트를 넣을 수 있어요. 위젯 추가시 보여지는 이미지라고 생각하면 됩니다. 무료로 넣어놓은 아이콘이 많아서 정말 다양한 아이콘으로 설정할 수 있어요. 또는 원하는 글자로도 직접 넣어서 만들 수 있답니다.
2) 주소입력칸은 URL SCHEME이라는걸 입력해서 앱을 바로 실행하도록 연결해놓는 겁니다.
카카오톡을 바로 실행하려면 빈칸에 [ kakaotalk:// ]을 입력하면 됩니다. 형식이 ://으로 끝나더라고요. 자주 사용하는 앱의 URL scheme를 찾아서 설정하면 됩니다. 잘 설정이 되었는지 궁금하면 위젯 편집 아래쪽에 있는 미리보기 아이콘을 누르면 바로 연결됩니다.
다 만들었다면 잠금화면에서 위젯을 추가해주면 됩니다.


위젯을 각각 불러올 수 있기 때문에 위젯 추가에서 앱을 찾은 후에 몇번째 위젯을 꺼낼지를 선택해서 사용하면 돼요. 구성#1 식으로 #숫자로 확인해도 되고, 이미보기 이미지로도 확인할 수 있어요.
이 앱을 선호하는 게 한글화로 되어있고 앱에서 위젯을 수정할 때 동기화가 정말 빨라요. 편집하고서 잠금화면을 보면 바로 적용되어 있는 걸 확인할 수 있다보니 정말 좋더라고요. 그리고 글자로도 설정할 수 있는 점이 좋았어요.
글을 마치며
widgetsmith는 위젯크기를 정하고 그 안에서 변경이 가능하지만, shortflow는 번호별로 위젯을 꺼내야하기에 위젯을 추가하는 방식의 차이가 있어요. 앱마다 소개된 앱의 방식대로 되다보니까 두가지를 모두 알아가면 좀 더 편리하게 사용할 수 있어요.
이번 위젯 설정 방법을 기본으로 앞으로 몇가지 위젯들을 소개하는 글을 적어볼까 해요. widgetsmith와 shortflow도 따로 하나씩 소개하려고 생각중입니다. shortflow는 프로버전으로도 구매해서 잘 사용하고 있거든요. 좀 더 세세하게 설정이 가능해서 더 많은 내용을 담기엔 따로 빼는 게 좋을 것 같더라고요. url shcheme도 알아낸 거를 한 번 정리해보려해요.
낯설기만 했던 위젯이 이제는 익숙해져서 어떻게 좀 더 편리하게 쓸 수 있을까를 고민하게 되더라고요. 꾸며보려고도 많이 해봤는 데 돌고 돌아 이번에 소개하는 이 2가지 앱을 가장 많이 쓰고 있어요. 위젯을 설정하는 과정에서 어려움이 있다면 댓글로 알려주세요. 최대한 도움 드릴 수 있도록 할게요.
*잠금화면으로 사용중인 배경화면은 '재롱이' 사진입니다.
> 관련글
• iOS17, 잠금화면 위젯 설정 방법(날짜/시계/위젯 추가 및 수정) 살펴보기 '꾸밀 수 있는 부분은 다! 시계 서체 얇게 조절 가능!' [팝콘]
• iOS17, 잠금화면 위젯#1.WidgetSmith(위젯스미스) '달력' 위젯 보이게 설정하는 방법(이미지 사진도 가능) [팝콘]
댓글 표현과 ♡공감 꾹! 눌러주면 글 작성에 큰 힘이 됩니다.
고맙습니다.
'아이폰 > ~iOS17' 카테고리의 다른 글
| iOS16, 기본 앱 '카메라' 사진 격자 기능 켜기/끄기 [팝콘] (0) | 2023.02.21 |
|---|---|
| iOS16, 아이폰 알림오면 플래시 반짝! 설정 방법(알림 시 LED 깜박임) [팝콘] (0) | 2023.02.07 |
| iOS16, 아이폰 화면의 반이 내려온다면? '화면 상단 간편 접근' 켜기/끄기 [팝콘] (2) | 2023.02.02 |
| iOS16, Safari에서 공유할 때 메시지 목록 안 보이게 하는 법(Apple의 제안/공유할 때 보기) [팝콘] (0) | 2023.01.31 |
| iOS16, 잠금화면에서 배경화면 삭제하는 방법 [팝콘] (2) | 2023.01.08 |
| iOS16, 전화 올 때 연락처에 저장된 상대방 이름이 음성으로 들린다면(발신자 알리기) [팝콘] (2) | 2023.01.07 |
| iOS16, 홈화면 '검색' 기능 켜기/끄기 설정하기(ON/OFF)(아이폰13프로) [팝콘] (0) | 2023.01.02 |
| iOS16, 잠금화면에서 노래 재생 중일때 '앨범아트' 2종류 모습 [팝콘] (0) | 2022.10.12 |



