팝콘입니다.
아이폰이 위젯 기능이 추가되었을 때, 홈화면과 잠금화면 맨 왼쪽화면에 위젯을 설정할 수 있게 되었어요. 위젯부분을 설명할 때 처음 위젯 설정가능했던 화면이라서 따로 지칭되는 걸 찾지 않았는 데, 찾아보니깐 '오늘 보기'라고 하더라고요. 화면 맨 왼쪽에 화면의 위젯 설정 방법을 소개해보려고 합니다.
오늘 보기 위젯
iOS16 이전에 생성된 위젯과 16때부터 사용할 수 있는 위젯이 공존하는 공간이 '오늘 보기' 화면이에요. 어떤 위젯을 사용하냐에 따라서 같은 앱이라도 보여지는 모습이 다르더라고요. 그래서 그 모습도 같이 넣어뒀어요.
설정 방법 2가지!
: 홈화면에서 편집모드 접근 후 맨 왼쪽 화면으로 이동
: '오늘 보기' 맨 왼쪽 화면에서 '편집' 아이콘을 눌러서 편집모드로 접근
'오늘 보기' 접근 방법

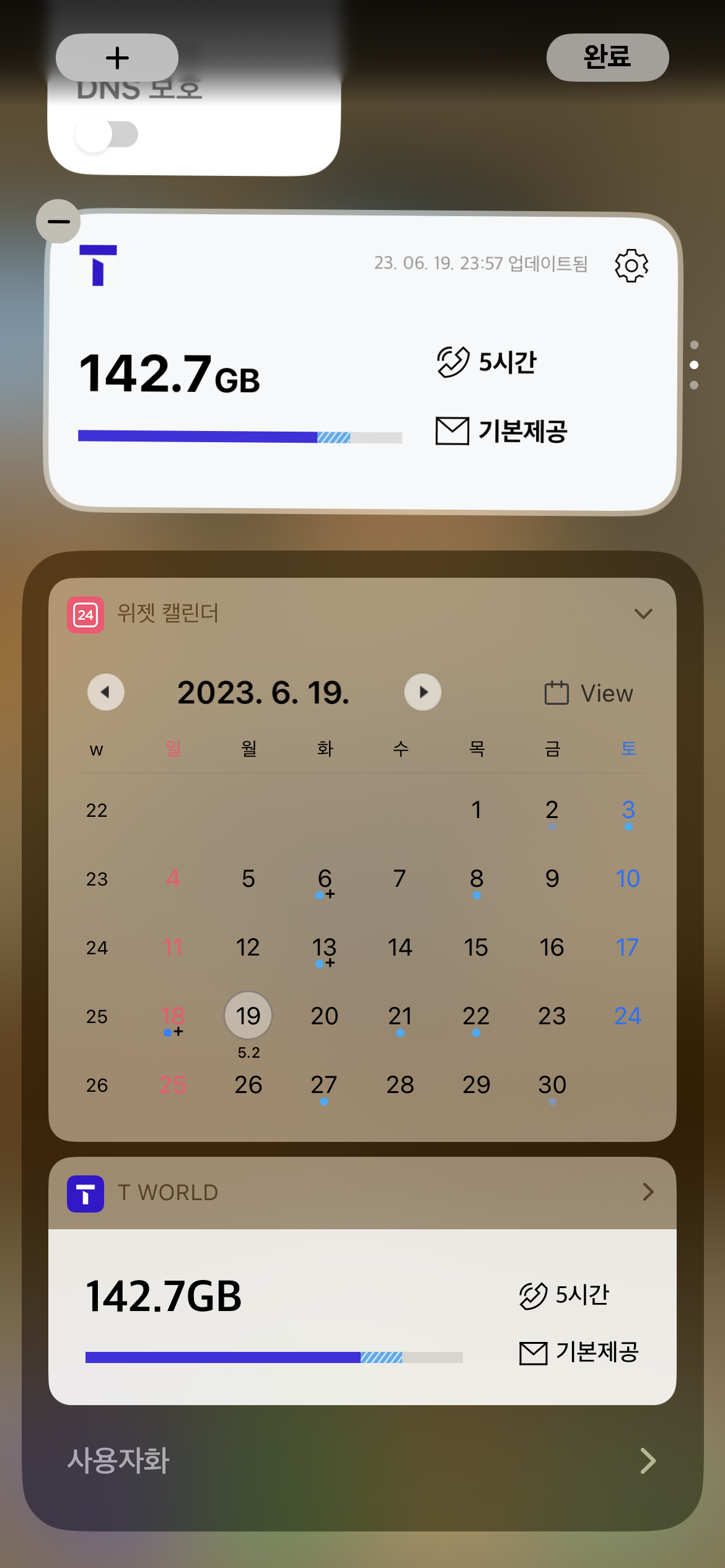
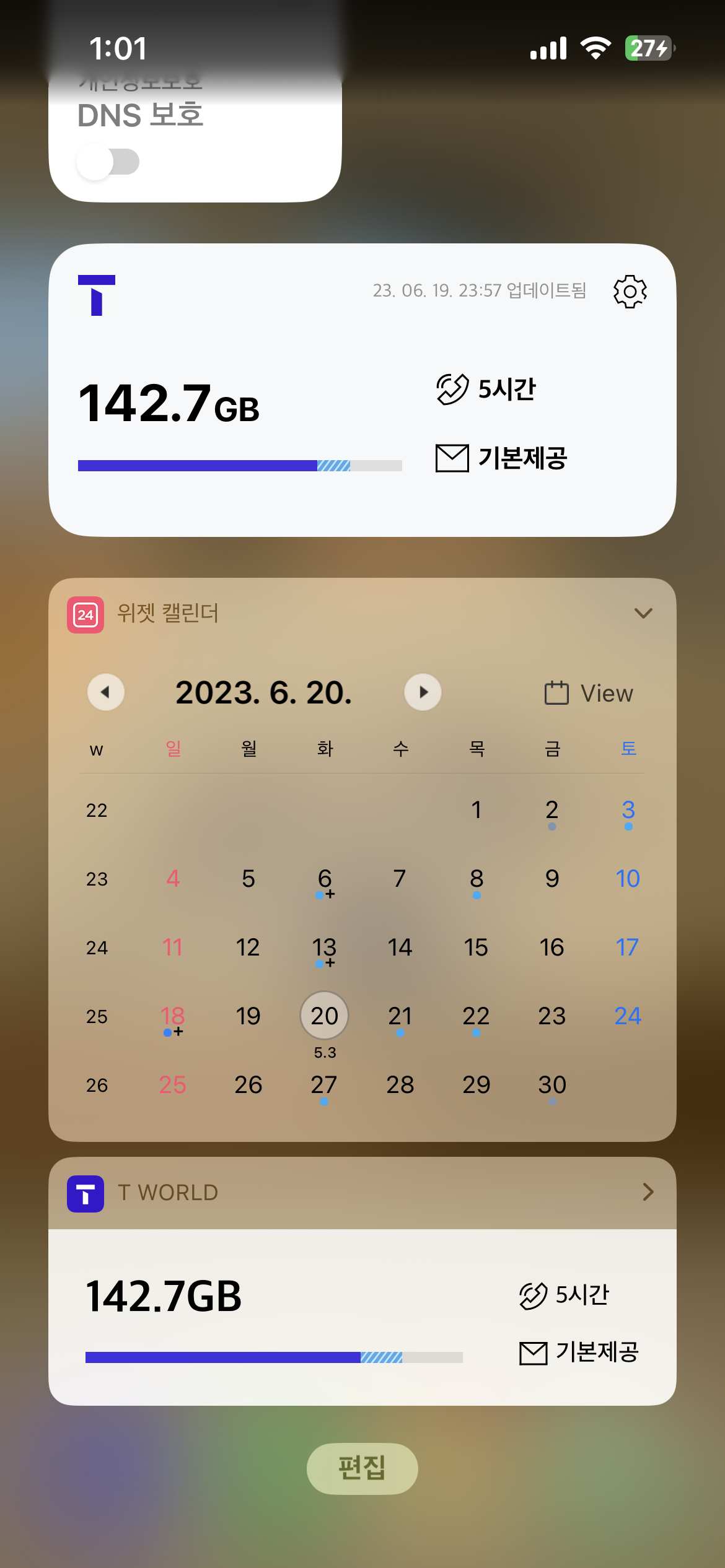
오늘 보기 편집 기능은 해당 화면에서 화면을 꾹 눌러서 편집기능에 들어가도 되고, 홈화면에서 편집모드로 접근해서 화면 맨 왼쪽으로 가면 돼요. 또는 오늘 보기 화면에서 맨아래쪽에 '편집'이 있어요. 편집 버튼을 눌러서 바로 편집모드로 들어가면 됩니다.
같은 티월드 위젯인데도, 16부터 생긴 위젯이랑 이전에 '사용자화'로 보여지는 위젯이랑 모양이 다르더라고요. 이 부분의 명칭은 잘 모르겠어요. 티월드 위젯 동기화가 얼마전까지는 계속 오류가 나서 16위젯 모습으로 쓰면 오류나서 잘 안 뜨더라고요. 오늘 보기 내에서 설정할 수 있는 위젯은 크게 보면 2종류예요. 각각 설정하는 모습 소개해봅니다.
1. iOS16부터 위젯
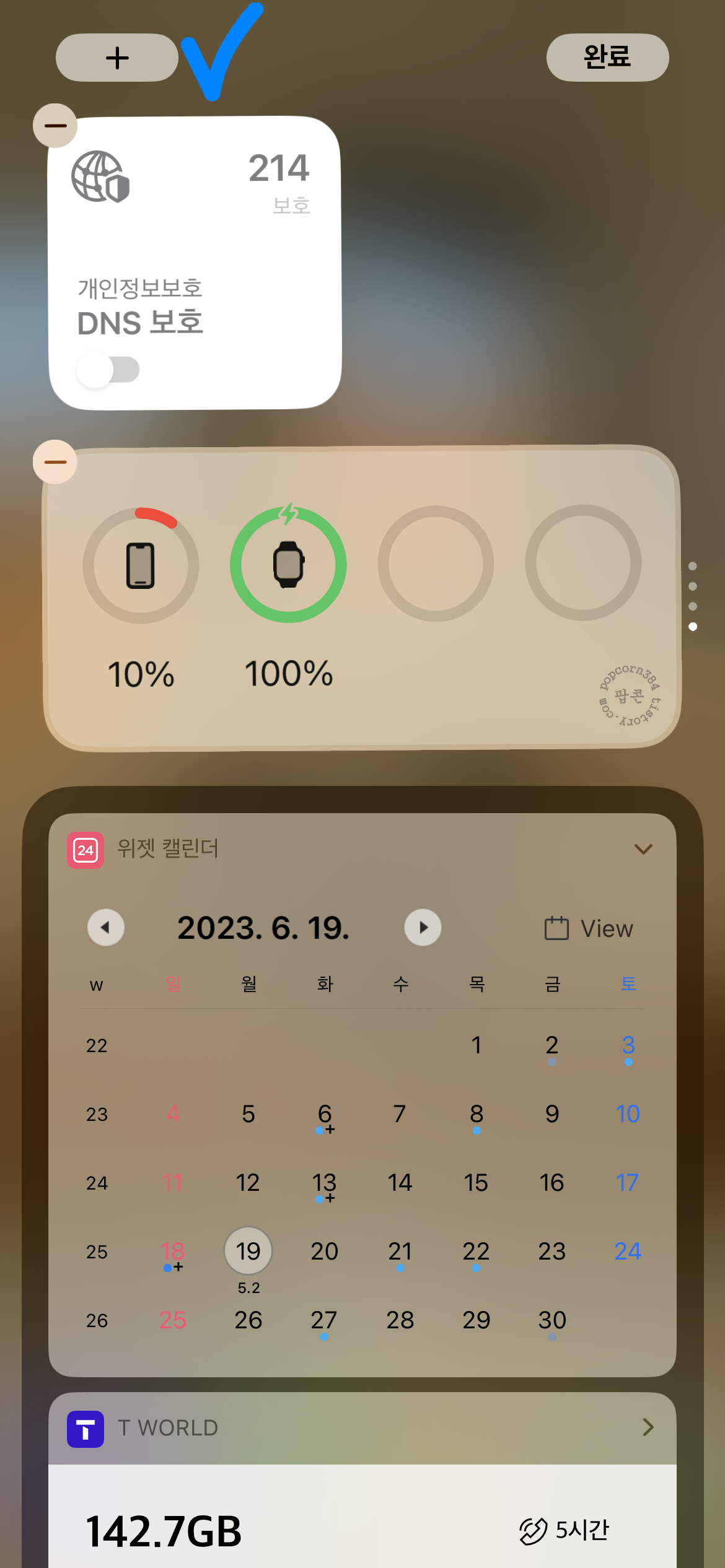
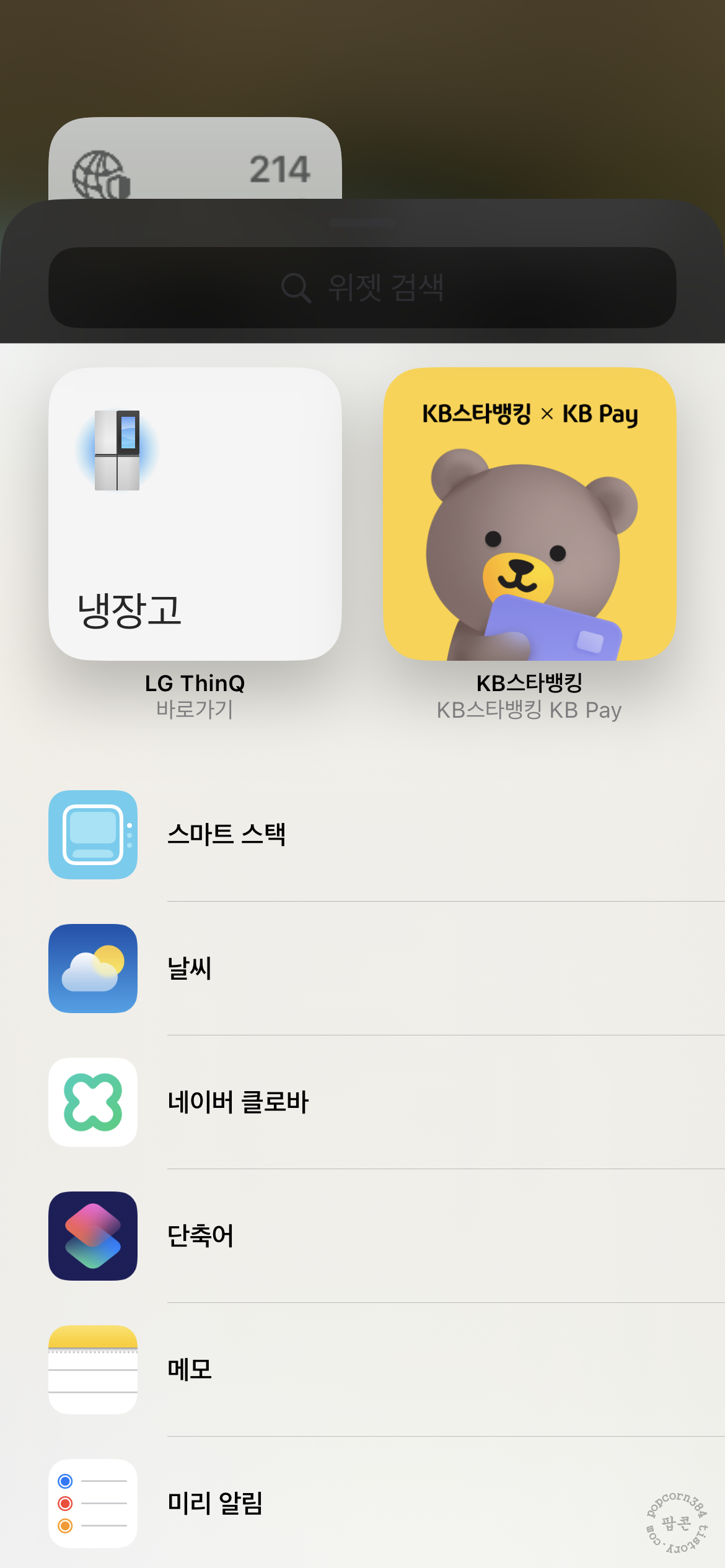
iOS16 이후 익숙한 위젯 모습은 편집모드일 때 화면 맨위 왼쪽에 '+' 을 눌러서 위젯을 추가할 수 있어요. 위젯모양을 보고 선택할 수도 있고, 위젯 모양으로 안 보이는 경우에는 아래로 스크롤하면 위젯을 지원하는 앱들의 목록을 볼 수 있어요. 앱을 눌러서 위젯 모양을 선택해서 추가하면 됩니다.
2. 16이전부터 사용해오던 위젯 '사용자화'

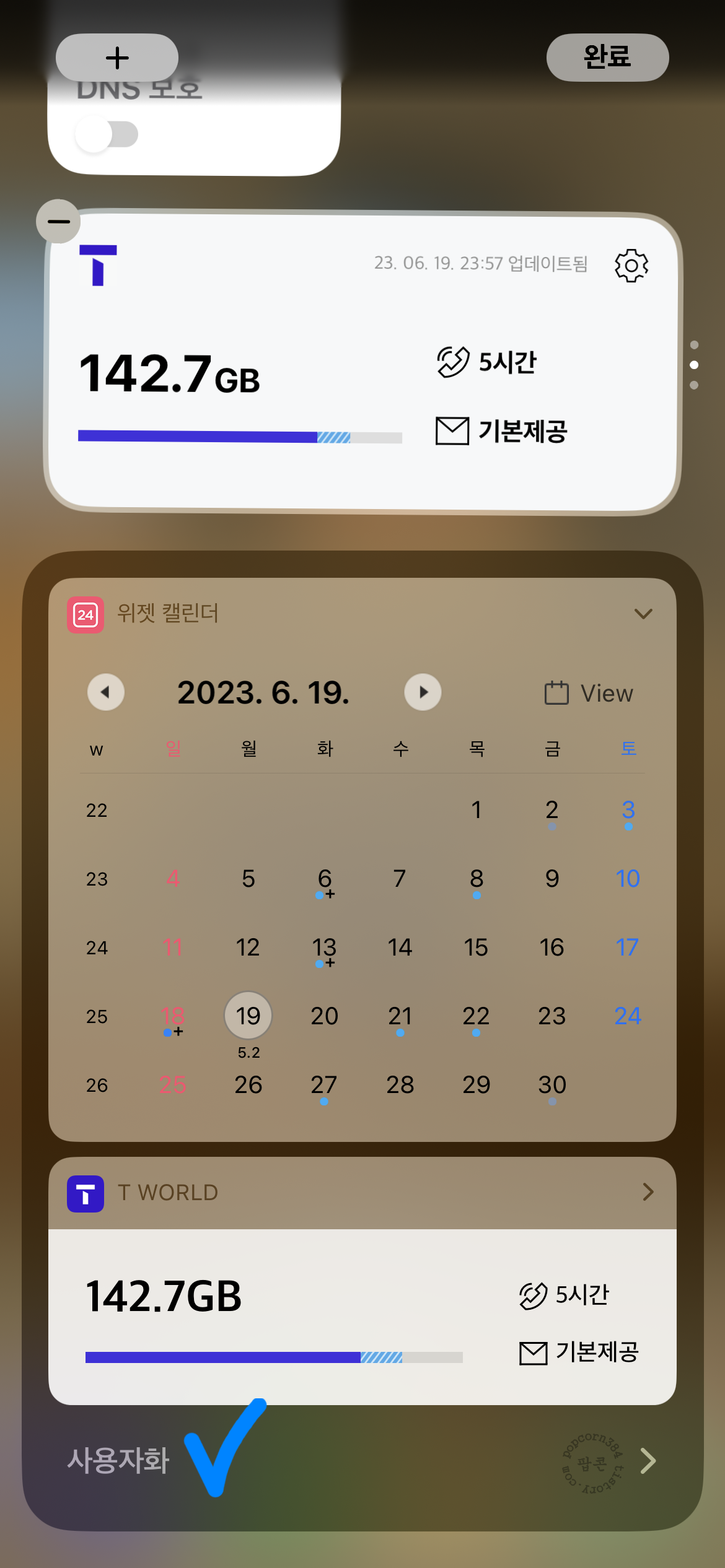
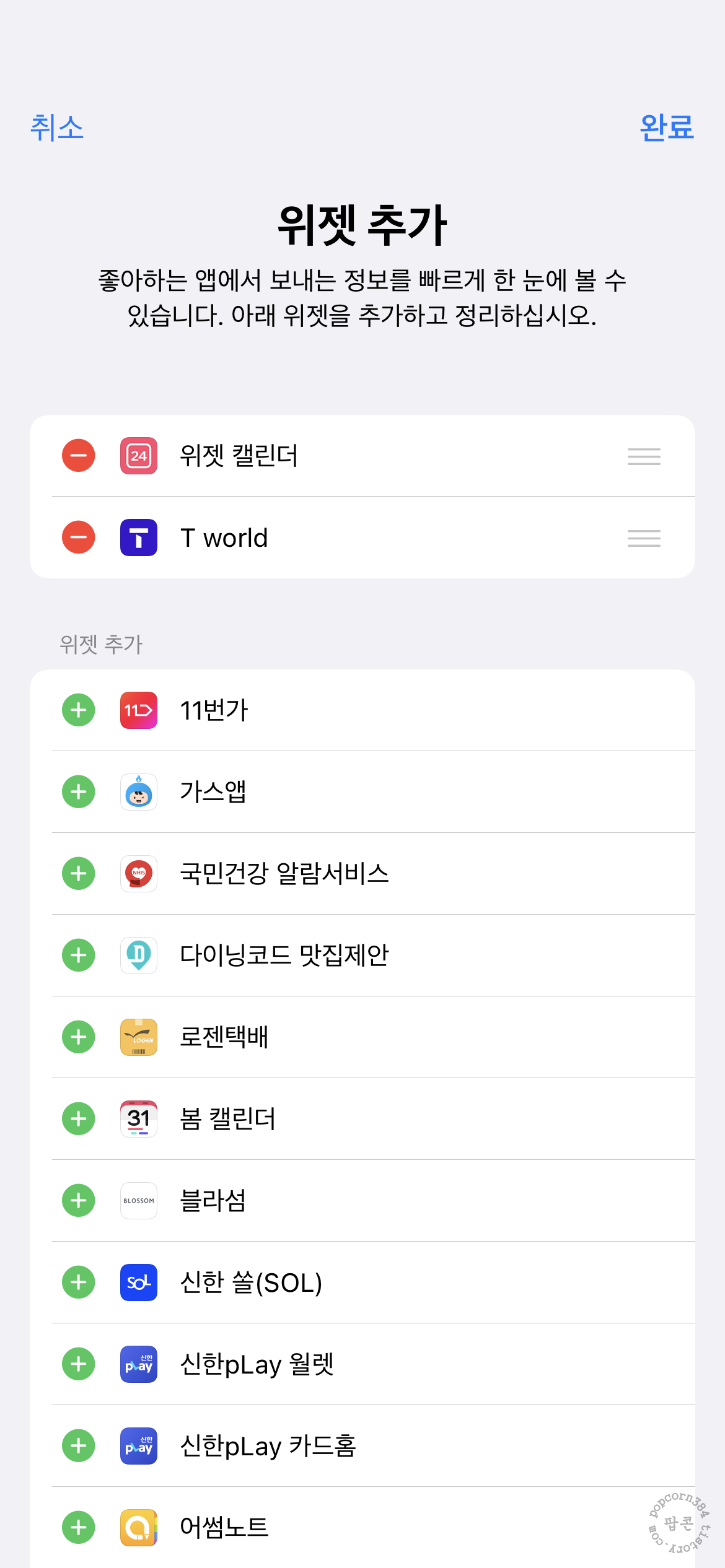
iOS16 이전부터 사용했던 위젯의 경우는 위젯 뒷면이 불투명이더라고요. 편집모드에서 화면 맨 아래쪽에 '사용자화'를 눌러서 위젯을 설정 할 수 있어요. 사용자화에서 위젯의 순서도 정할 수 있어요. 오늘 보기 편집 화면 상태에서는 위젯 순서를 바로 바꿀 수 없고 꼭 사용자화에 들어가서 드래그로 바꿔주어야 합니다.
2번째 위젯보다는 1번째 위젯 위주로 사용하게 될 것 같긴 한데, 달력 위젯이 깔끔하니 정말 마음에 들어서 2가지 위젯을 모두 다 사용할 것 같아요.
글을 마치며
오늘 보기라는 화면 명칭도 알게 되었고, 설정 방법도 2가지라는 걸 글을 작성하려고 살펴보면서 제대로 알게 되었네요. 공식 홈페이지에서 설명된 페이지도 아래에 링크 첨부해놓으니, 필요하다면 이 부분도 함께 살펴보면 좋을 것 같아요.
관련해서 궁금한 부분이 있다면 언제든 댓글 남겨주세요.
> 관련글
• <공식>iPhone에서 위젯을 추가 및 편집하는 방법
댓글 표현과 ♡공감 꾹! 눌러주면 글 작성에 큰 힘이 됩니다.
고맙습니다.
'아이폰 > ~iOS17' 카테고리의 다른 글
| iOS17, 잠금화면 위젯 설정 방법(날짜/시계/위젯 추가 및 수정) 살펴보기 '꾸밀 수 있는 부분은 다! 시계 서체 얇게 조절 가능!' [팝콘] (0) | 2023.09.27 |
|---|---|
| iOS17, 전화(수신/발신) 화면들 살펴보기(+스탠바이) '사진을 적용하면 더 좋다!' [팝콘] (0) | 2023.09.26 |
| iOS17, 위치가 바뀐 '햅틱(진동)' 모습 및 설정 방법 살펴보기 [팝콘] (0) | 2023.09.25 |
| iOS17, 새롭게 바뀐 '배경화면'에 '블러' 효과가 생겼다 '자연스럽게 되지만, 크기 조절하기 힘들어졌다' [팝콘] (0) | 2023.09.23 |
| iOS16, 통화중 '잠금하여 통화 종료 방지' 설정하는 방법(아이폰13프로) [팝콘] (0) | 2023.05.03 |
| iOS16, 꺼진 화면에서 화면 '탭하여 깨우기' 설정하는 방법(아이폰13프로) [팝콘] (0) | 2023.05.01 |
| iOS16, 16.4 업데이트로 드디어 하늘색/분홍색/회색 하트 추가 [팝콘] (0) | 2023.04.16 |
| iOS16, 강제 재부팅(강제재시동)하는 방법(feat.아이폰13프로) [팝콘] (0) | 2023.04.12 |



