팝콘입니다.
iOS18에는 잠금화면 위젯을 하단의 손전등/카메라 퀵실행(바로가기)부분도 바꿀 수 있게 바뀌면서 크게 4부분으로 나눠서 설정할 수 있어요. iOS19에서 또 다른 변화가 있을 것 같다는 추측들이 많이 나오고 있는 데 신제품이 나올 때 나올 새OS라서 아직 몇달의 시간이 있네요. 그리고 18버전이 마지막인 기종들도 있을 테니, 한 번 남겨볼까합니다.
잠금화면 위젯 중에서 시계 위쪽인 첫번째 위젯 부분에 대해서 설정하는 방법과 기본 설정인 날짜가 나오게 하는 방법을 소개하려고 합니다.
화면의 위쪽 기준으로 첫번째입니다. 시계 위쪽으로 한줄짜리 설정이 가능합니다. 잠금화면 위젯이 발전함에 따라서 지원하는 앱들이 꽤나 많아졌더라고요. 제 경우에는 디데이 어플을 이용해놓고 있어요. 기본은 O월 O일 O요일로 표시됩니다. 해당 위치의 위젯을 지원하는 앱을 꾸며서 사용할 수 있어요. 잠금화면 위젯 설정 방법만 알면 쉽게 할 수 있어요.
아이폰 잠금화면
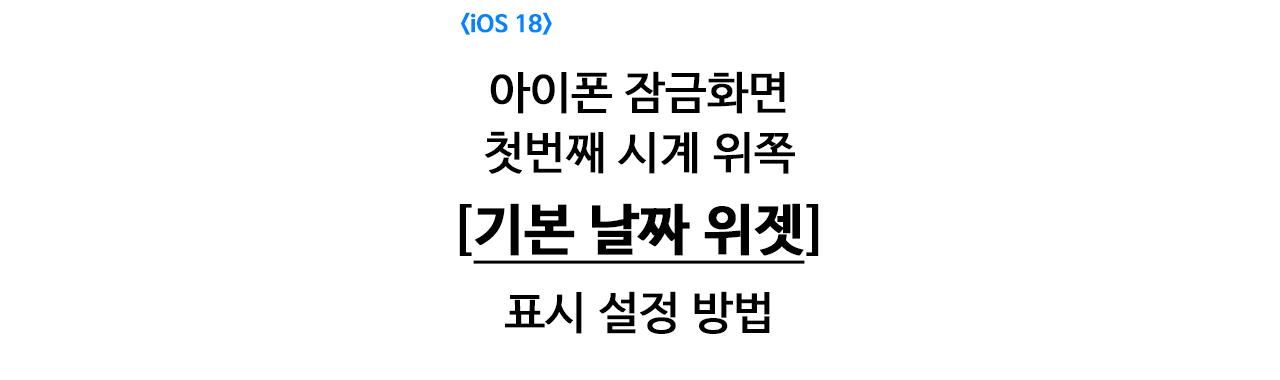
: 첫번째 위치 위젯 > 캘린더 > (날짜) O월 O일 O요일 선택
: 넣고 싶은 위젯으로 선택해서 넣을 수 있다
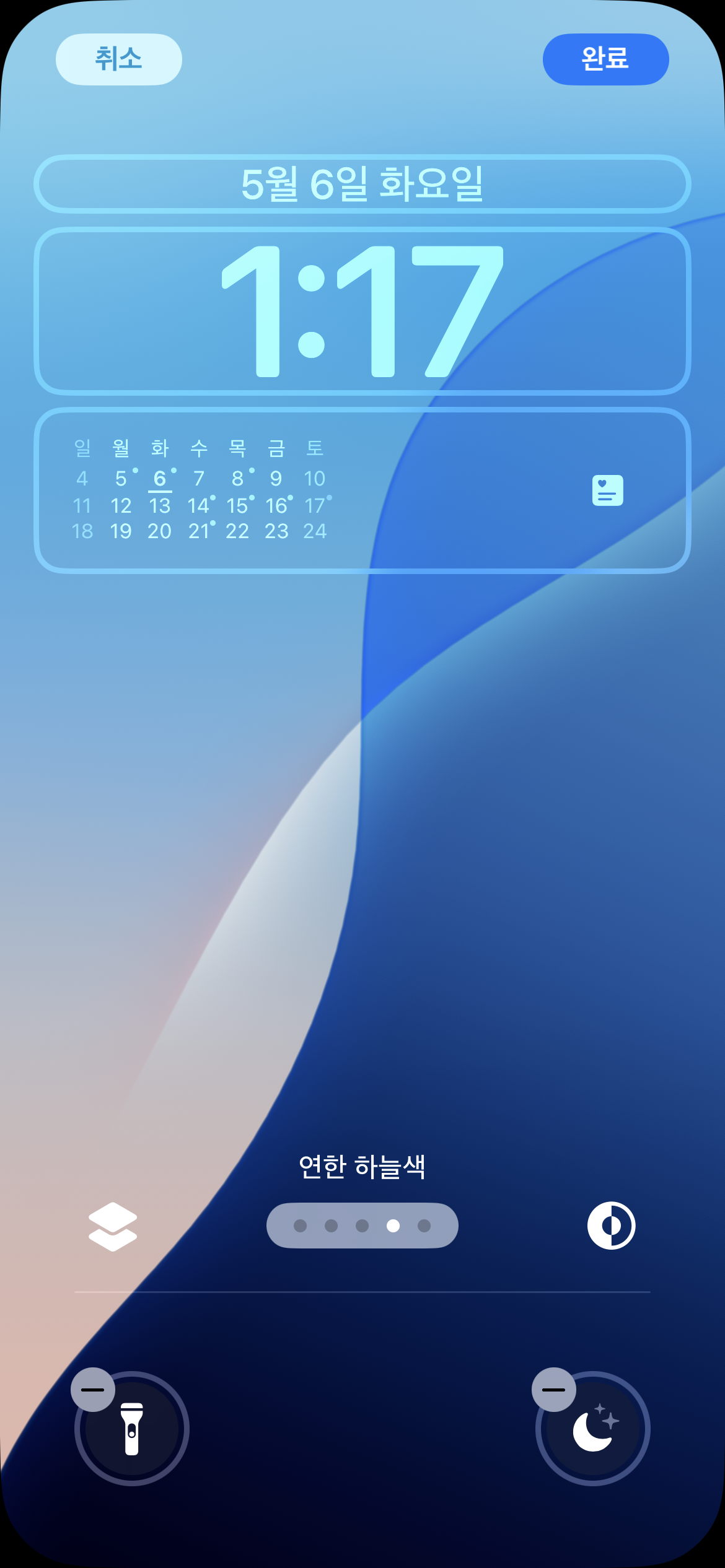
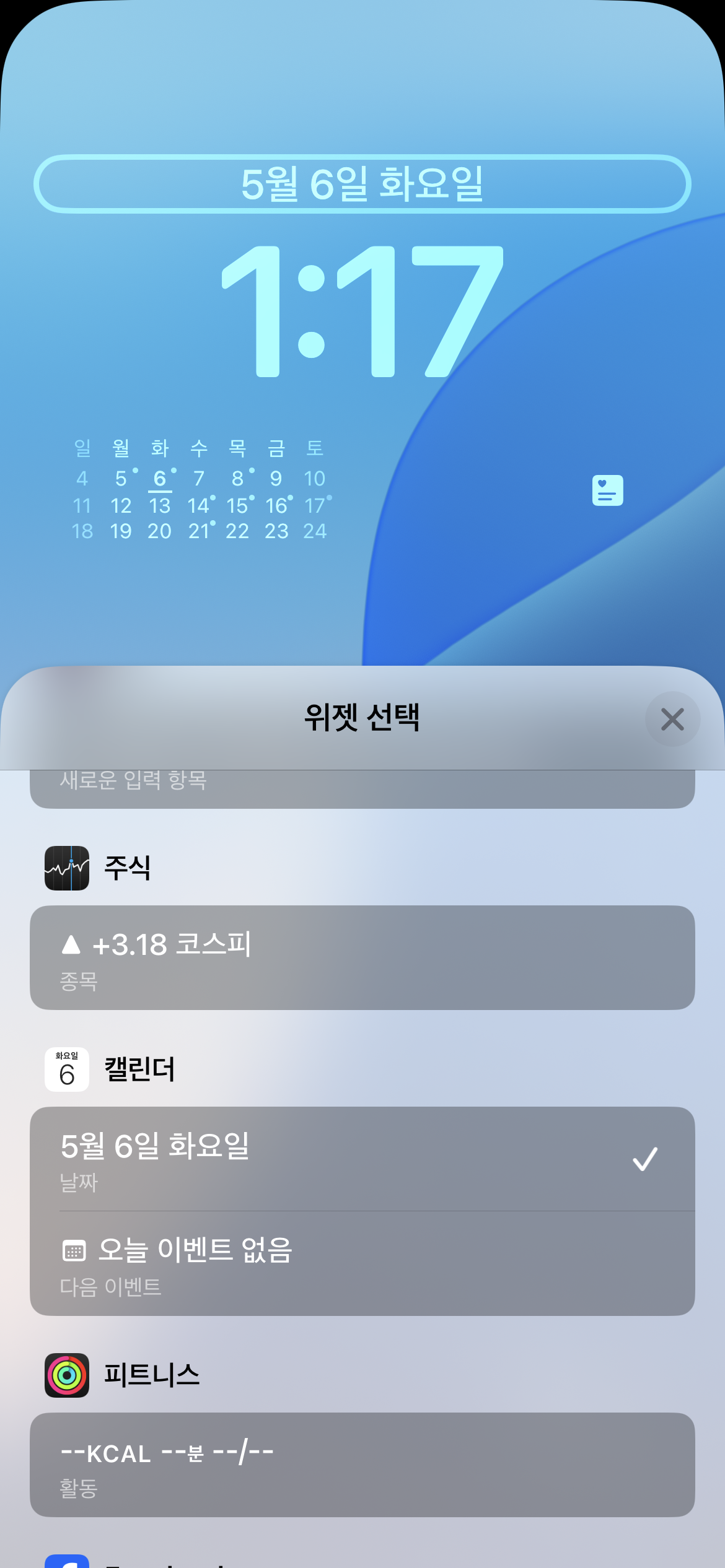
기본 설정은 캘린더로 되어 있어요. 캘린더 위젯 중에서 '(날짜) O월 O일 O요일'로 되어 있어요. 다른 위젯을 바꿨었더라도 다시 위젯 목록에서 캘린더 위치로 가서 선택하면 기본 날짜 표시로 바꿀 수 있어요.
The day before 이라는 디데이 앱으로 설정하면 'O일(O(요일표시)) 디데이표시'로 나타나더라고요. 중요한 디데이가 있을 때는 이 첫번째 날짜 위젯에 디데이를 사용하는 걸 추천합니다.
글을 마치며
잠금화면 위젯도 정말 다양하게 꾸밀 수 있어서 편리성이 17보다도 높아졌어요. 맨 위 순으로 보면 4번째 이고, 맨 아래쪽에 위치한 위젯 부분인 손전등/카메라 부분도 원하는 위젯으로 바꿀 수 있어졌어요. 카메라 전환 방법이 다양해서 카메라 대신 다른 퀵실행 메뉴를 넣어서 사용하고 있어요. 잠금화면 위젯의 활용범위가 넓어진만큼 자주 사용하는 기능을 넣어서 사용해보면 좀 더 편리하게 아이폰을 사용할 수 있어요.
아이폰의 세계에 오신 걸 환영합니다.
> 관련글
댓글 표현과 ♡공감 꾹! 눌러주면 글 작성에 큰 힘이 됩니다.
고맙습니다.
'아이폰 > iOS18' 카테고리의 다른 글
| iOS18, 'iFont'앱 이용해 아이폰에 .ttf 폰트 파일 설치하는 방법(Aa마포산스미듐 유료폰트 구매) 카카오톡 폰트 적용 준비하기 [팝콘] (0) | 2025.02.10 |
|---|---|
| iOS18, 태연 글씨체 '그리운 놀토서기탱구체' 팬사랑 무료 다운! 'iFont'앱 이용해 아이폰에 .ttf 폰트 파일 설치하는 방법 [팝콘] (0) | 2025.02.10 |
| iOS18, iOS18.3 업데이트 완료 인증하기 [팝콘] (0) | 2025.01.29 |
| iOS18, 제어 센터 꾸미기 #1.iScreen로 '선풍기' 항목 추가해 빙글빙글 피젯스피너 느낌 내기 [팝콘] (0) | 2025.01.27 |
| iOS18, 앱 사용 중에 '제어 센터' 보기 ON/OFF 설정방법&재설정 모습(feat.아이폰13프로) [팝콘] (0) | 2025.01.20 |
| iOS18, 잠금 화면 위젯 내용 항시 보는 방법(feat.아이폰13프로) [팝콘] (0) | 2024.12.10 |
| iOS18, 강제 재부팅(강제재시동)하는 방법(feat.아이폰13프로) [팝콘] (0) | 2024.12.02 |
| iOS18, 잠금화면 하단 '제어 항목' 손전등/카메라를 자주 사용하는 앱(특정설정)으로 선택해서 지정할 수 있게 되었다 [팝콘] (0) | 2024.11.03 |



