팝콘입니다.
예전부터 다 가능했던 기능인데, iOS16버전일 때의 모습으로 남겨봅니다. 위젯기능이 추가되면서 처음부터 가능했던 홈화면과 독바에 앱(어플)을 넣고 빼고 이동하는 방법에 대해서 낯설어하는 경우가 있더라고요. 관련하여 소개해보려고 합니다.
우선은 홈화면에 앱을 추가하는 방법을 알면, 홈화면 내에서와 독바에 앱을 옮길 수 있어요. 앱을 추가하는 방법부터 몇 번 해보면 좀 더 잘 활용할 수 있을 거예요. 앱을 꺼내는 것보다도 삭제하는 방법에서 좀 더 긴장되더라고요.
홈화면&독바
홈화면에 가장 아래쪽에 어플 고정시켜놓는 부분을 독바라고 많이 칭합니다. 독바에 앱(어플)은 최대 4개까지만 넣을 수 있어요. 홈화면을 여러개 사용할 경우, 밑에 독바의 어플을 고정되기 때문에 제일 많이 사용하는 걸 넣어놓으면 편해요.
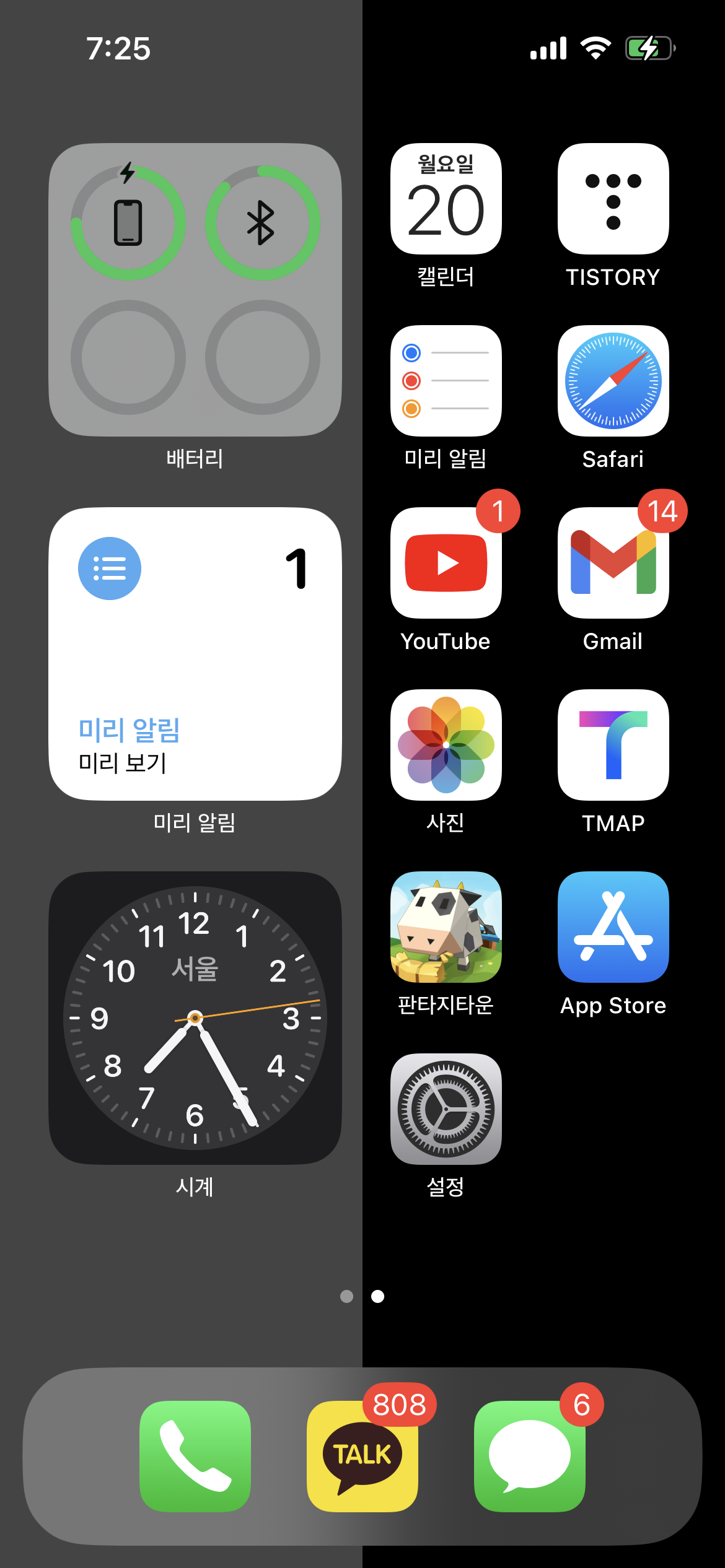
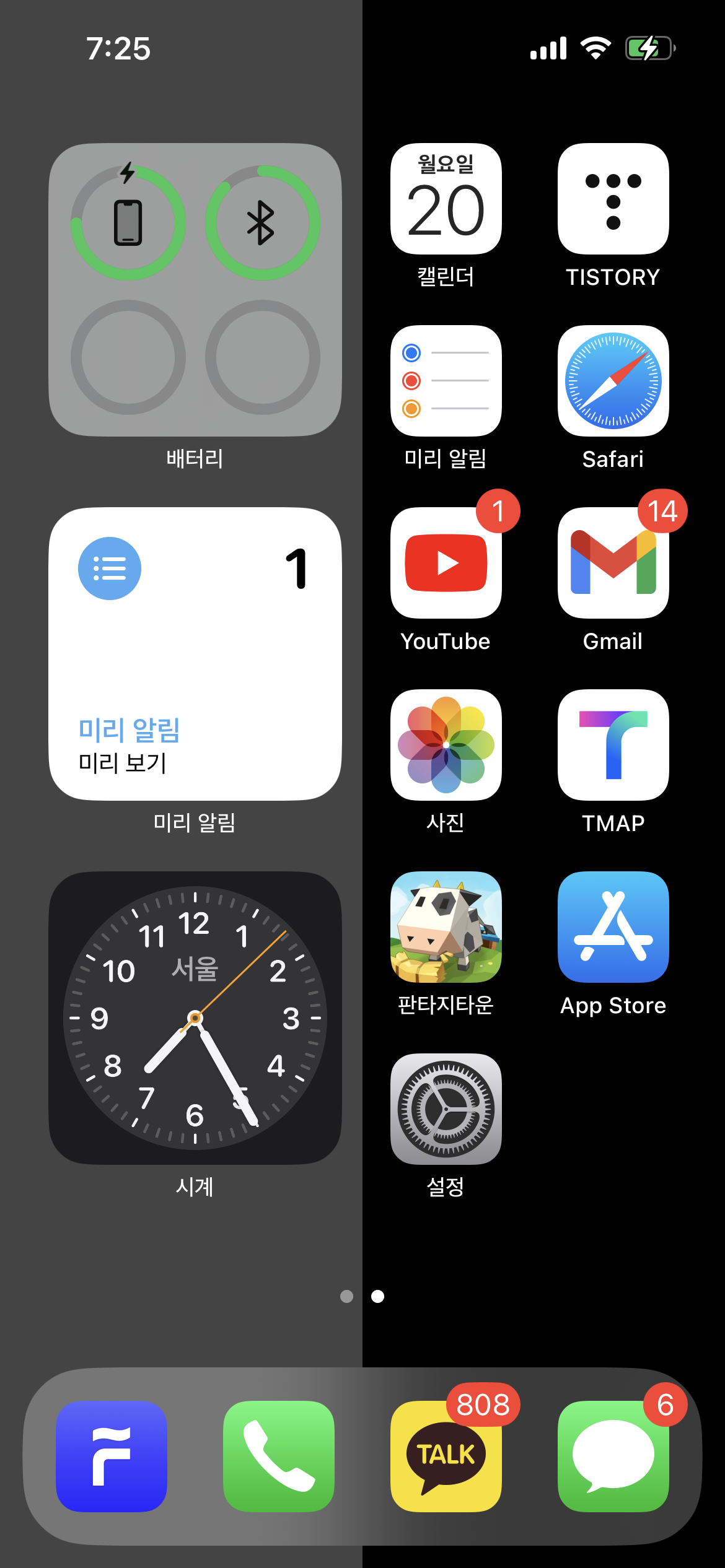
독바에 Flo라는 음악앱을 넣어보려고 합닙니다. 독바는 가운데 정렬로 되기 때문에 개수가 적어질수록 앱 간 간격이 넓어집니다.
앱 보관함이 생긴 후에는 홈화면으로 앱을 꺼내는 방법을 알아야 해요.
1.홈화면에 앱 추가하기
홈화면에 앱을 추가하는 방법은 크게 2가지입니다. 앱보관함에서 앱을 선택해서 꾹 눌러서 홈화면에 옮기거가, 홈화면에서 어플 이동하게끔 활성화 시켜놓고 앱보관함에 바로 끌어오는 방법이 있어요. 홈화면에서 편집모드로 했을 때 왼쪽 상단에 +버튼은 위젯 기능이라서 앱과 다른거예요. 앱(어플)을 꺼내려면 앱보관함에서 가져와야 해요.
1)앱 보관함에 홈화면으로 추가할 앱 꾹 눌러서 추가하기
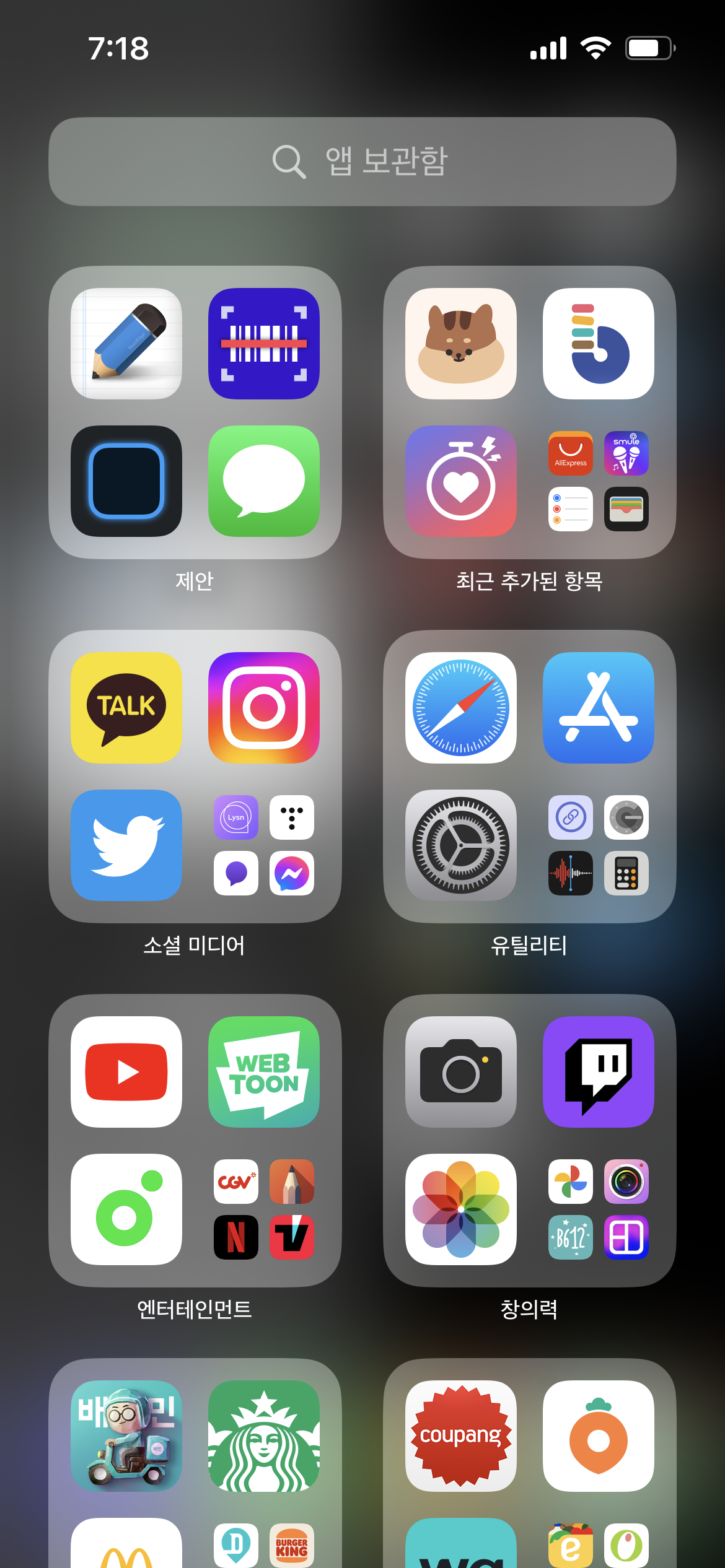
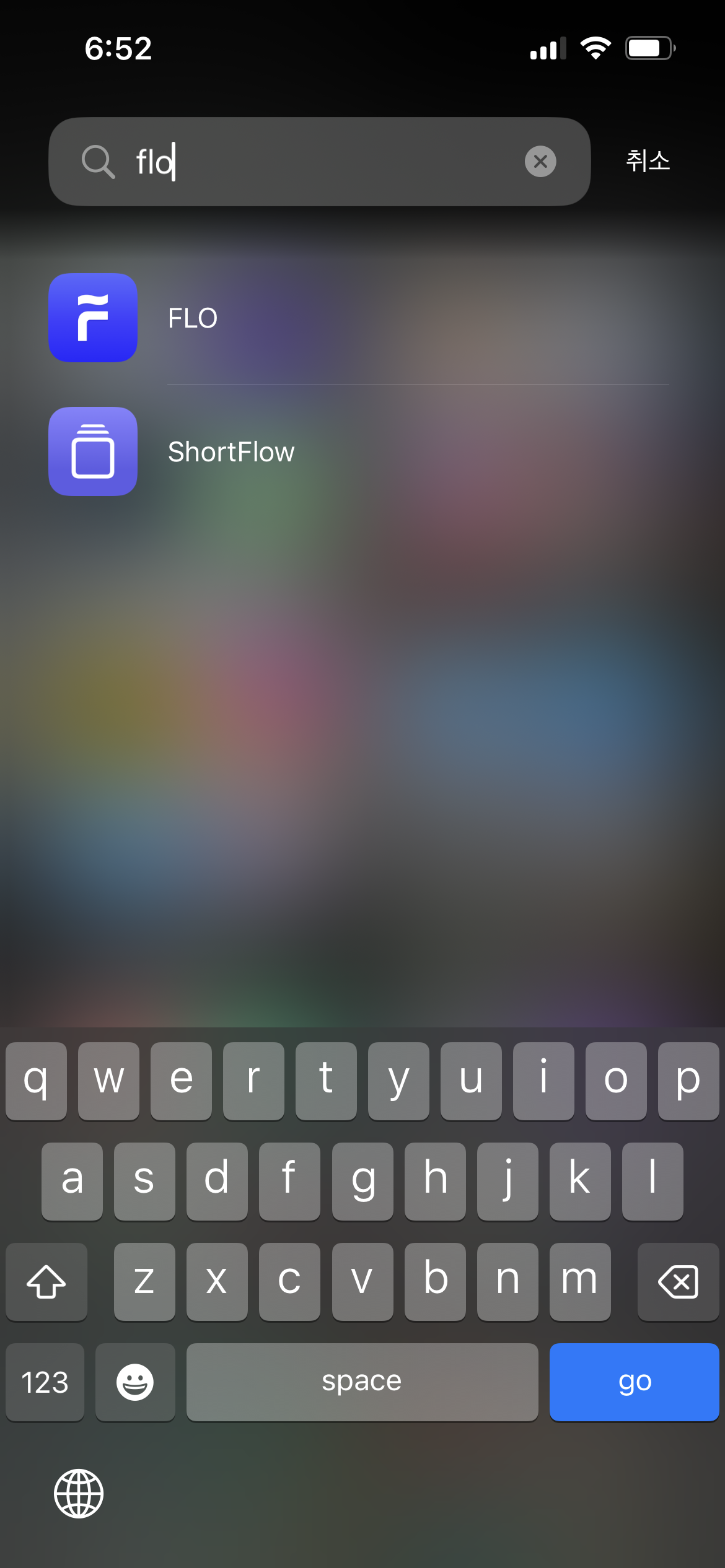
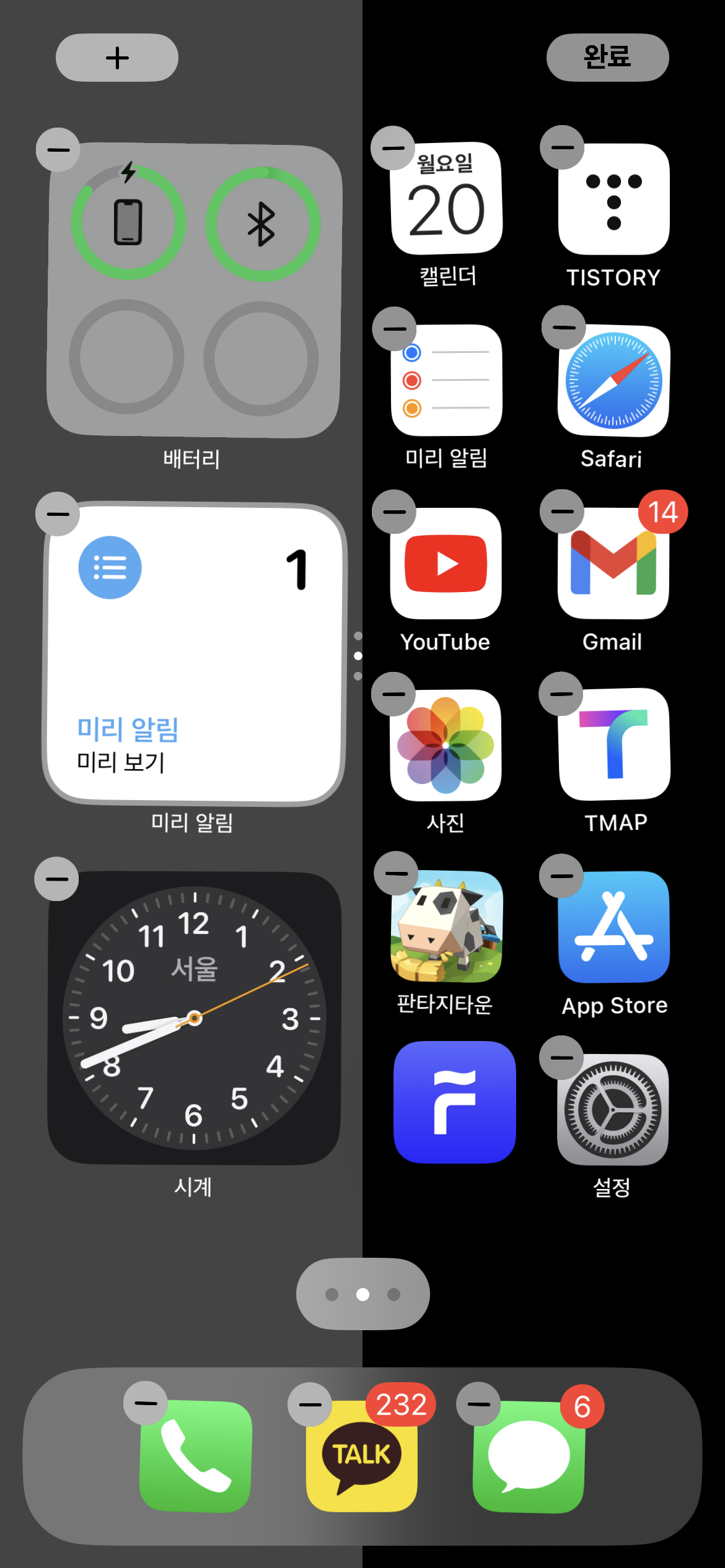
홈화면에서 가장 오른쪽으로 가면 앱보관함이 보일거예요. 앱보관함에서 홈화면에 넣을 앱을 검색하거나 찾아야 해요. 앱을 꾹 눌르면 홈화면으로 이동됩니다. 잡고 있는 앱의 경우는 -가 보이지 않아요. 홈화면으로 이동되었으면 위치를 조정해주면 돼요.
2)홈화면에서 편집 활성화 후 앱보관함에서 가져오기
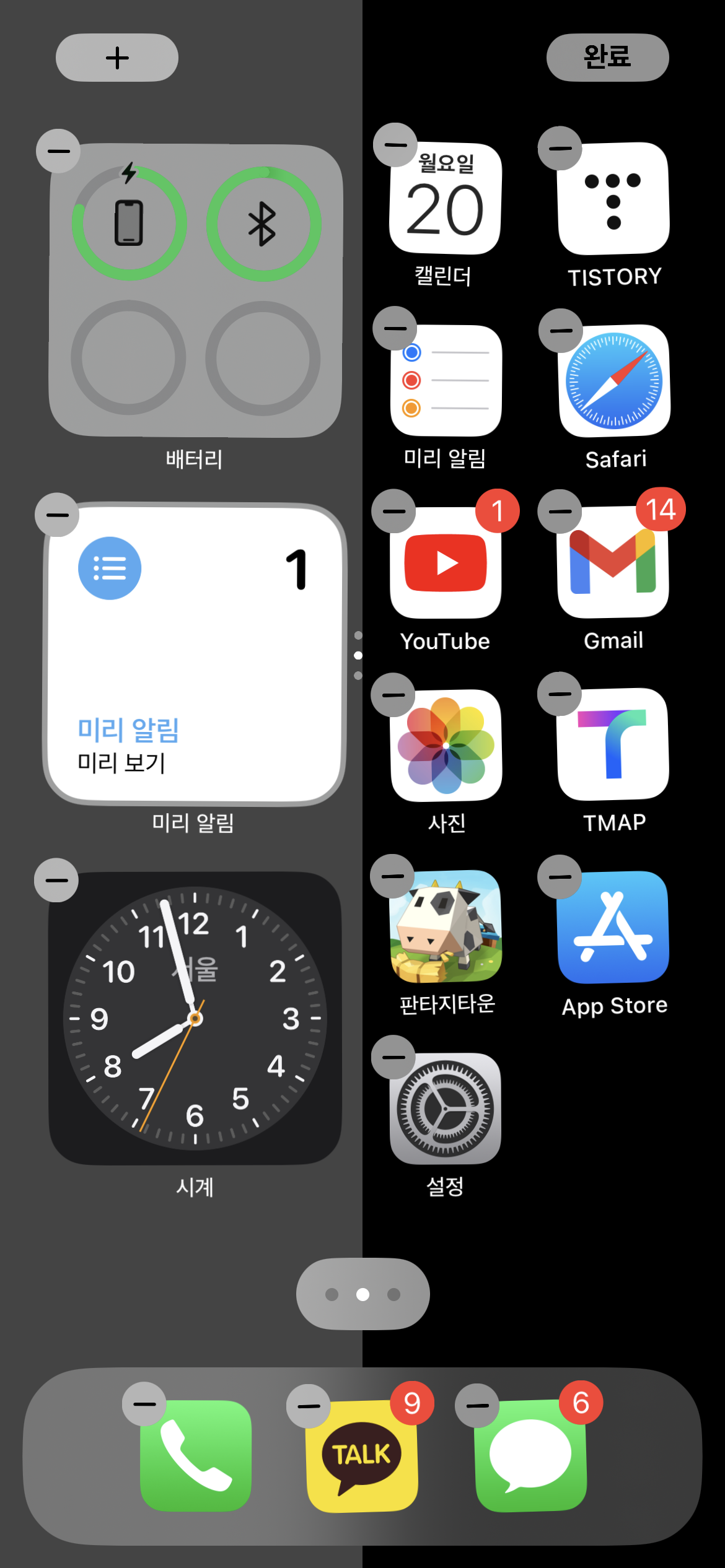
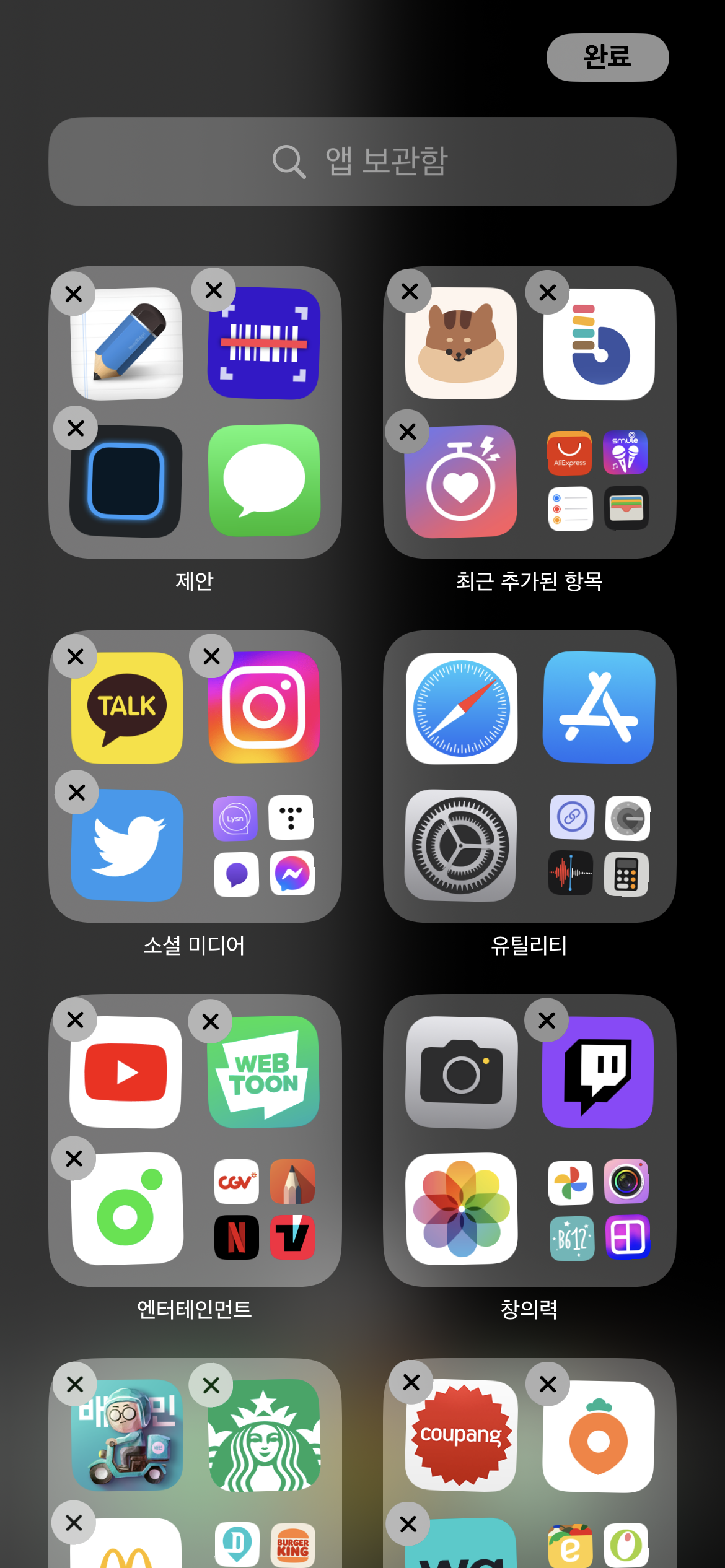
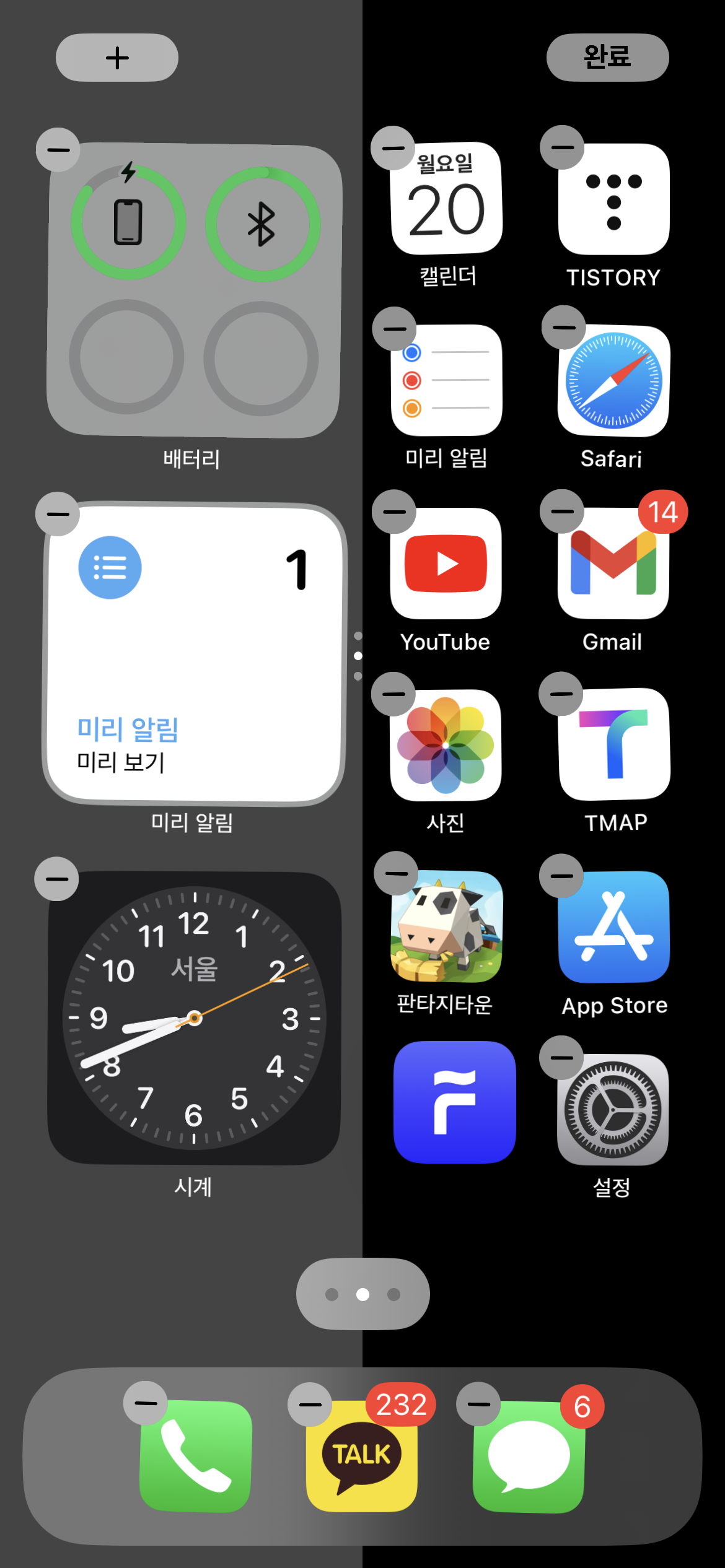
홈화면을 꾹 누르면 홈화면 편집상태가 됩니다. 편집기능이 켜진 상태에서 앱보관함으로 가기 위해서 맨 오른쪽으로 화면을 이동합니다. 앱 보관함에서 원하는 앱을 바로 끌어다가 넣어주면 돼요. 살짝 꾹 눌러주면 홈화면으로 바로 끌어가집니다. 몇번 해봐야지만 익숙해질거예요. 그전까지는 조금은 어렵게 느껴질 수 있어요.
2.홈화면 독바에 앱 이동/수정하기

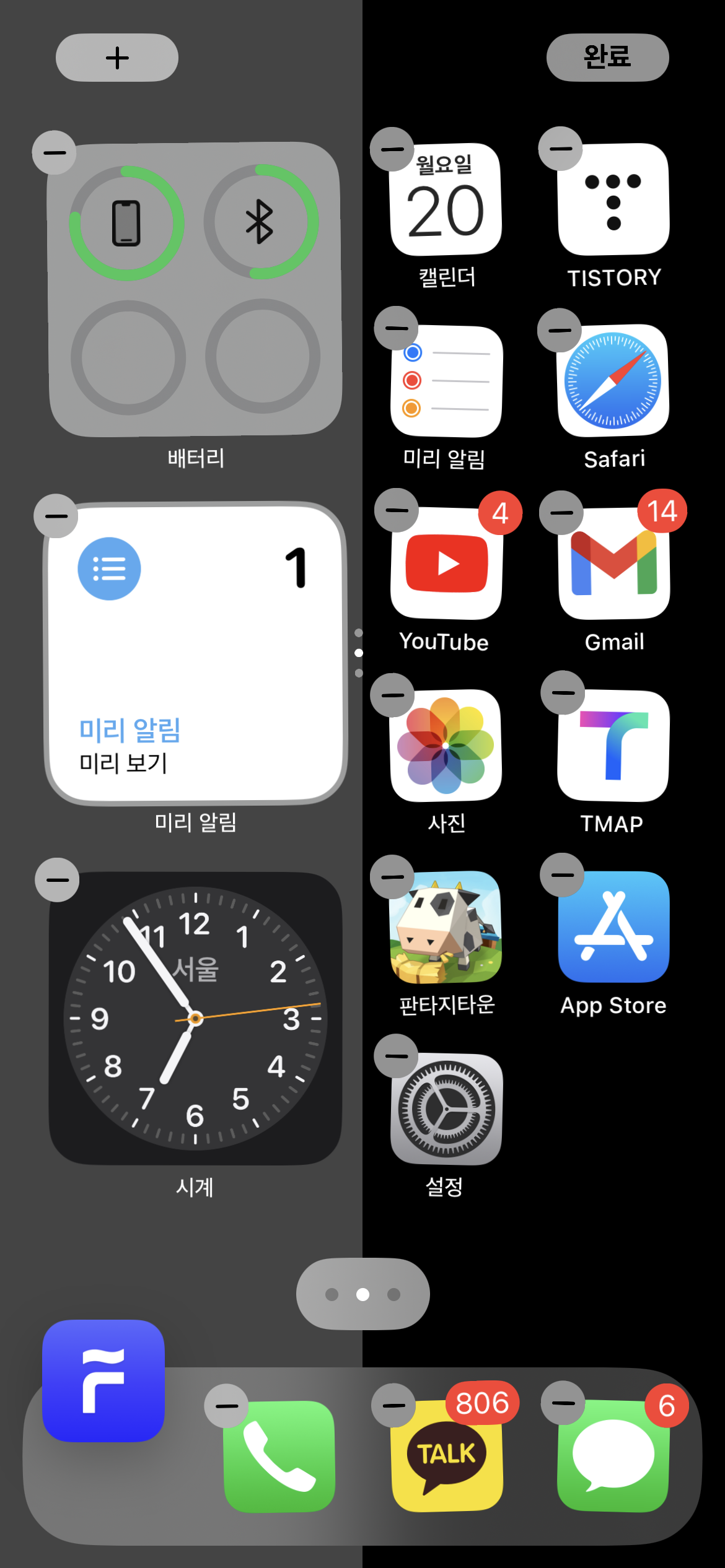
홈화면을 꾹 누르면 편집모드가 돼요. 편집모드일 때 홈화면에 있는 앱/위젯 왼쪽 위에 -가 뜨면서 흔들흔들거린답니다. 이때 앱과 위젯의 위치를 움직일 수 있어요. 움직일 앱을 끌어다가 원하는 위치에 옮기면 돼요. 독바로 옮기려 했기 때문에 독바에 옮기면 됩니다.
3.홈화면 앱 삭제하는 방법
앱을 삭제 하는 방법에는 2가지 방법이 있어요. 삭제할 앱을 꾹 누르고 있어서 삭제하거나, 홈화면 편집모드를 이용해서 삭제하는 방법이 있어요.
1) 삭제할 앱을 누르고서 삭제하기
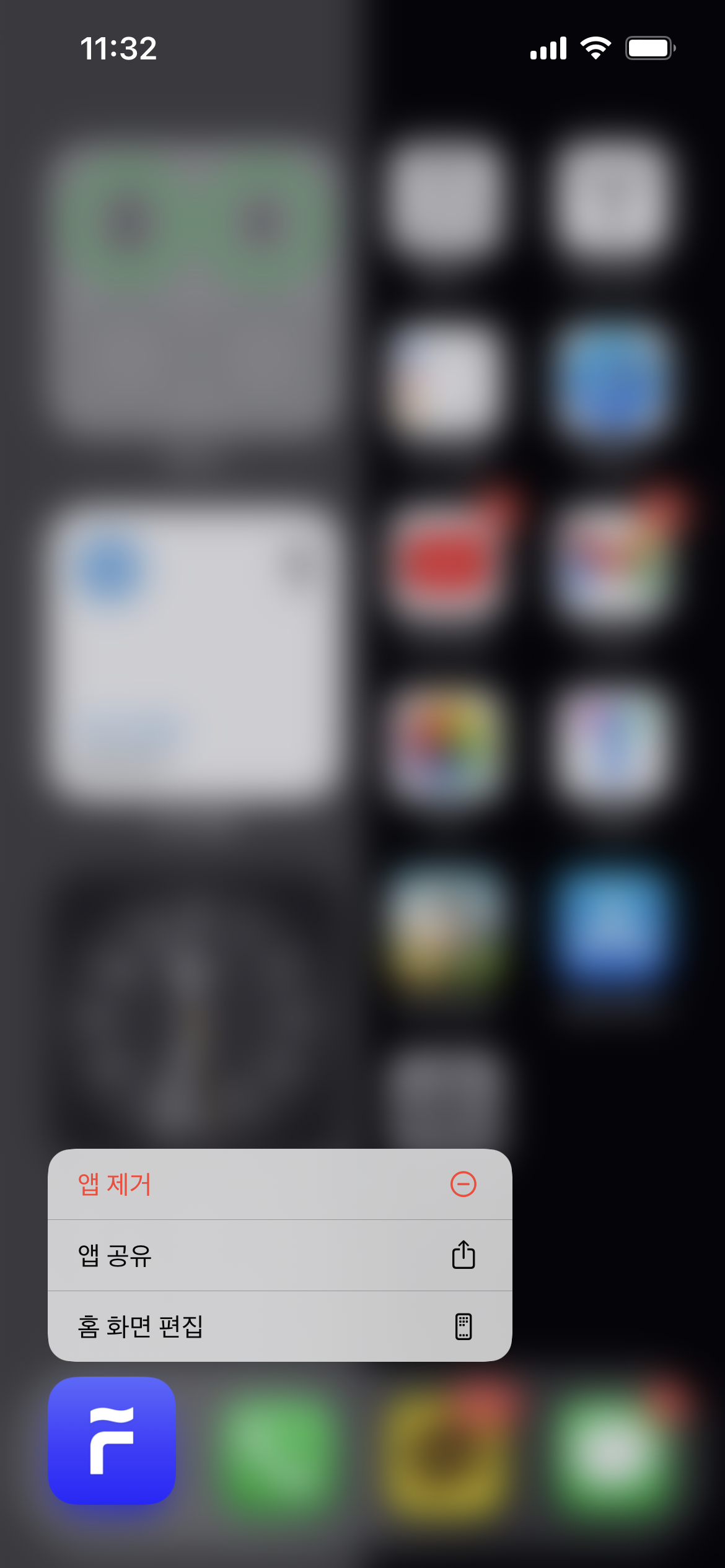
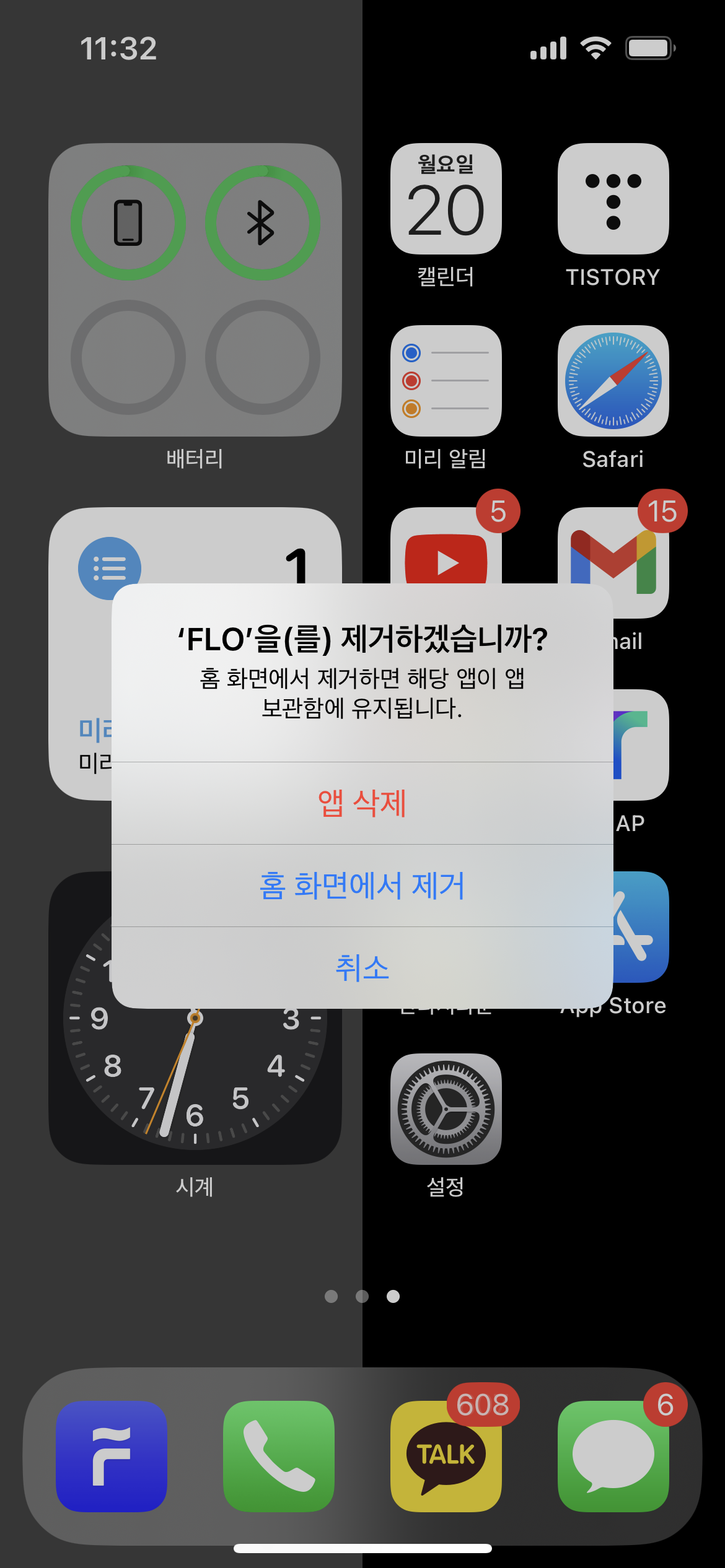
앱을 꾹 누르는걸 3D터치라고 하긴 하더라고요. 터치한 채로 1~2초정도 있으면 앱 위로 팝업창이 하나 떠요. 삭제할 앱이라면 '앱 제거' 다른 앱이면 '홈 화면 편집'으로 누르면 돼요. Flo 앱을 지우려는 행동이어서 앱 제거를 누르면 '앱 삭제/홈 화면에서 제거/취소' 메뉴가 뜹니다.
(1) 앱 삭제를 누르면 앱이 폰에서 아예 삭제됩니다. 다시 사용하려면 앱스토어에서 앱을 다운로드해야 합니다.
(2) 홈 화면에서 제거하면 홈화면에서만 안 보이고 '앱 보관함'에는 앱이 있어요. 다운로드는 되어 있지만 홈화면에서만 보이지 않을 뿐입니다.
원하는 기능으로 눌러서 하면 돼요.
2) 홈화면 편집모드로 앱 삭제하기
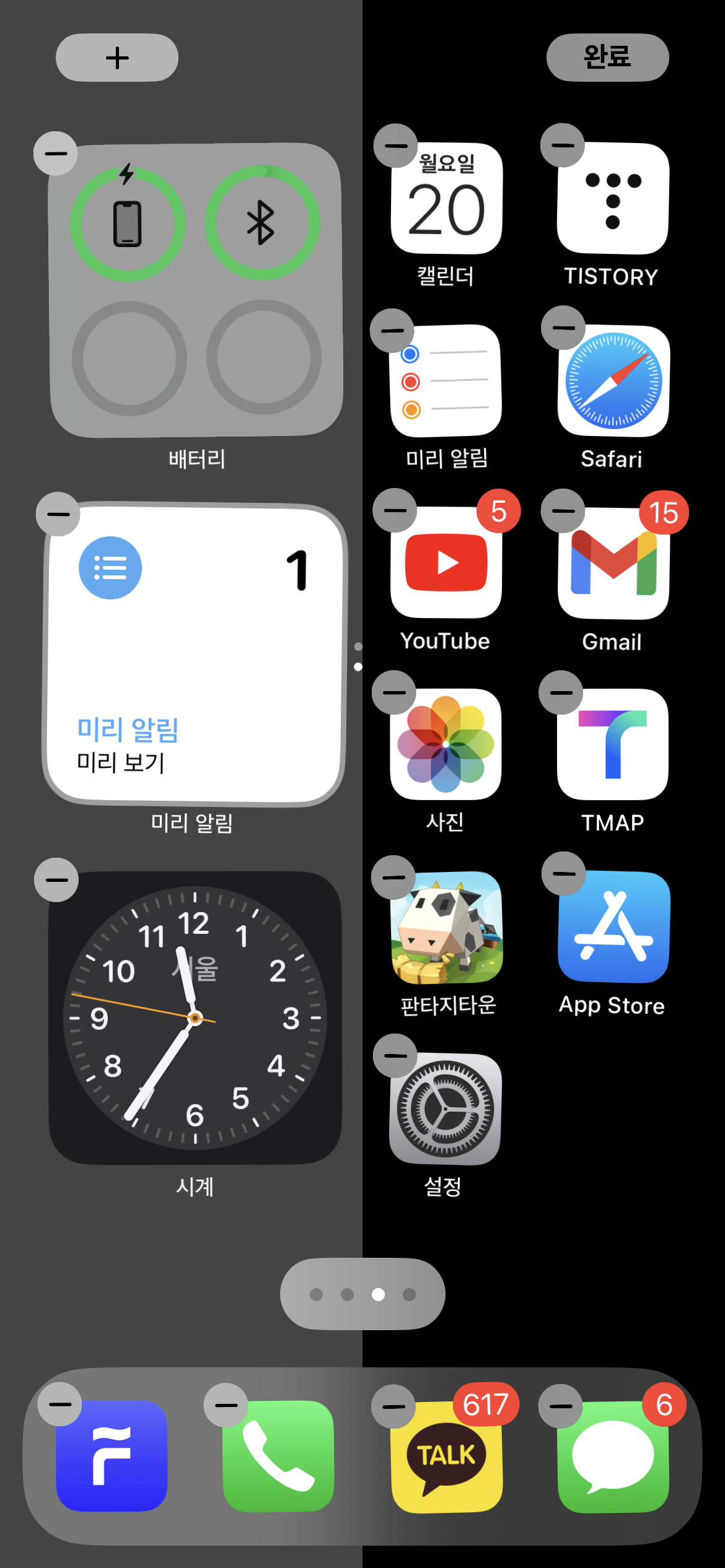

홈화면을 꾹(3D터치) 눌러서 홈화면 편집모드로 만든 후 -가 떠 있는 앱들 중에서 삭제할 앱을 누르면 '앱 삭제/홈 화면에서 삭제/취소'를 누를 수 있는 메뉴 팝업창이 뜹니다.
(1) 앱 삭제를 누르면 앱이 폰에서 아예 삭제됩니다. 다시 사용하려면 앱스토어에서 앱을 다운로드해야 합니다.
(2) 홈 화면에서 제거하면 홈화면에서만 안 보이고 '앱 보관함'에는 앱이 있어요. 다운로드는 되어 있지만 홈화면에서만 보이지 않을 뿐입니다.
원하는 기능으로 눌러서 하면 돼요.
4.요약하기
앱(어플)은 앱보관함에서만 가져올 수 있어요.(홈화면 편집모드가 되었을 때 왼쪽 상단에 +는 위젯을 추가하는 거라서 앱을 추가하는 기능이 아니에요.) 앱 보관함은 화면 가장 오른쪽으로 가면 다운로드한 앱들이 다 모아져 있어요. 앱을 꺼내는 걸 여러번 해보면 좀 더 편해질거예요.
독바에 있던 앱이 사라졌을 때 앱 보관함에서 앱을 가지고와서 그대로 끌어서 넣으면 돼요. 독바에는 최대 4개 앱(어플)을 넣을 수 있어요. 편집모드일 때 순서를 바꿀 수 있어요.
잊지말자! 홈화면에 앱을 꺼내놓으면 맨 오른쪽으로 넘기면 보이는 '앱 보관함'에서 가져온다!
앱 삭제는 폰에서 데이터까지 삭제되며, 다시 사용하려면 앱스토어에서 다운로드해야 합니다.
홈 화면에서 제거는 홈화면에서만 안 보인다. 앱 보관함에서 앱을 다시 꺼낼 수 있고 앱 보관함에서 앱을 실행할 수 있어요.
홈 화면을 꾸미기 위해서라면 앱 삭제보다는 홈 화면에서 제거를 하는 게 나을 것 같아요.
글을 마치며
위젯 기능과 앱 보관함 기능이 생기면서 앱을 추가하는 방법이 조금 헷갈릴수도 있겠더라고요. 앱을 추가하는 방법부터 알아야 삭제하는 방법도 접근하기 쉬울 거예요. 앱은 앱 보관함에서 가져와야 합니다. 다른 방법으로는 추가할 방법이 없어요.
앱을 삭제할 때는 조금은 신중하게 하셔야 해요. 데이터가 많은 카카오톡 톡이나 메신저 어플의 경우는 삭제되었을 때 데이터가 날아갈 가능성이 높기 때문에 앱 삭제는 신중하게 하시길 바랍니다. 그래서 앱 삭제 메뉴는 빨간색으로 떠 있어요. 그 점은 정말 잘 되어 있는 설정 같아요.
기능을 잘 활용해서 나만의 아이폰으로 꾸며서 사용해보세요.
댓글 표현과 ♡공감 꾹! 눌러주면 글 작성에 큰 힘이 됩니다.
고맙습니다.
'아이폰 > iOS17' 카테고리의 다른 글
| iOS16, 잠금화면 '날씨' 배경화면으로 했을 때의 보이는 모습들 모음 '현재 위치의 날씨'로 시간대별로 바뀌는 게 신기 [팝콘] (0) | 2023.03.09 |
|---|---|
| iOS16, 홈화면 첫 화면을 '빈 화면'으로 만드는 방법 [팝콘] (1) | 2023.03.05 |
| iOS16, 'AssistiveTouch' 기능 켜기/끄기 설정 방법 및 메뉴들 모습 [팝콘] (0) | 2023.03.02 |
| iOS16, Safari(사파리)에서 열려있는 탭 한번에 정리(삭제)하는 방법 [팝콘] (0) | 2023.02.24 |
| iOS16, 기본 앱 '카메라' 사진 격자 기능 켜기/끄기 [팝콘] (0) | 2023.02.21 |
| iOS16, 아이폰 알림오면 플래시 반짝! 설정 방법(알림 시 LED 깜박임) [팝콘] (0) | 2023.02.07 |
| iOS16, 아이폰 화면의 반이 내려온다면? '화면 상단 간편 접근' 켜기/끄기 [팝콘] (2) | 2023.02.02 |
| iOS16, Safari에서 공유할 때 메시지 목록 안 보이게 하는 법(Apple의 제안/공유할 때 보기) [팝콘] (0) | 2023.01.31 |



