팝콘입니다.
Assistive Touch라 해서 가상 홈 버튼을 화면에 띄우는 기능이 있어요. 아이폰8까지는 홈버튼이 존재했어요. 홈버튼 하나로 다양하게 사용하다보니, 만약에 물리 홈버튼이 고장나버리면 폰사용에 큰 불편함이 생겨버리죠. 그래서 대체제로 이 홈버튼이 고장나면 가상 홈버튼을 만들어서 사용할 수 있어요. 어시스티브 터치 기능입니다. 아이폰의 기본 기능으로 홈버튼 이상 시 자동으로 생기도록 설정되어 있는 것 같더라고요.
고장났을 때만 사용하게 아니라 사용하고 싶다면 언제든지 기능을 켜서 사용할 수 있어요. 홈버튼이 사라진 후에는 이 버튼이 뭘까? 하면서 더욱더 낯설어 하는 분들이 있지 않을까 싶어요.
세세하게 파고들면 정말 다양한 기능이 많다보니, 이 기능을 가지고서도 설정해볼 수 있는 게 여러가지 되더라고요. 사용하는 몇가지 방법을 같이 소개하려고 합니다.
갑자기 화면에 원이 생겼나요? 측면버튼 3번 클릭(삼중 클릭) 한 번 해보세요. 그렇게 해서 없어진다면 손쉬운 사용 단축키 내용을 확인해서 설정을 바꿔주면 됩니다.
Assistive Touch
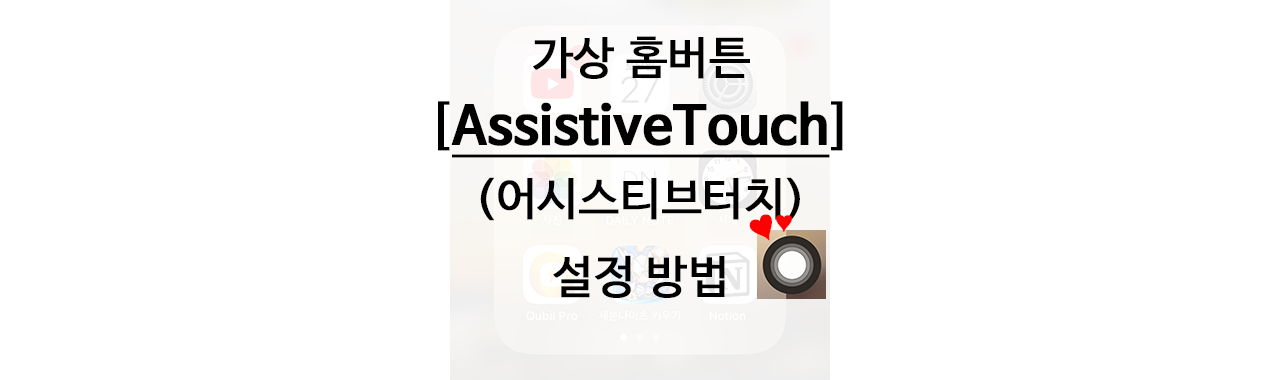
이 가상 홈버튼이 낯설겠지만, 이 홈버튼에 꽤나 많은 기능들이 함축되어 있어서 이 홈버튼 하나로 다양한 설정에 접근할 수 있어요. 화면 터치만 가능하다면 정말 다양한 기능을 이 버튼 하나로 해결할 수 있어요. 심지어 소리/무음 모드 변경도 가능합니다.
1.AssistiveTouch 기본 설정 방법
2.손쉬운 사용 단축키로 기능 사용 방법
3.뒷면 탭 기능으로 활용 방법
4.AssistiveTouch 메뉴들 살펴보기
순으로 적어봅니다.
1.AssistiveTouch 기본 설정 방법
: 설정 > 손쉬운 사용 > 터치 > AssistiveTouch
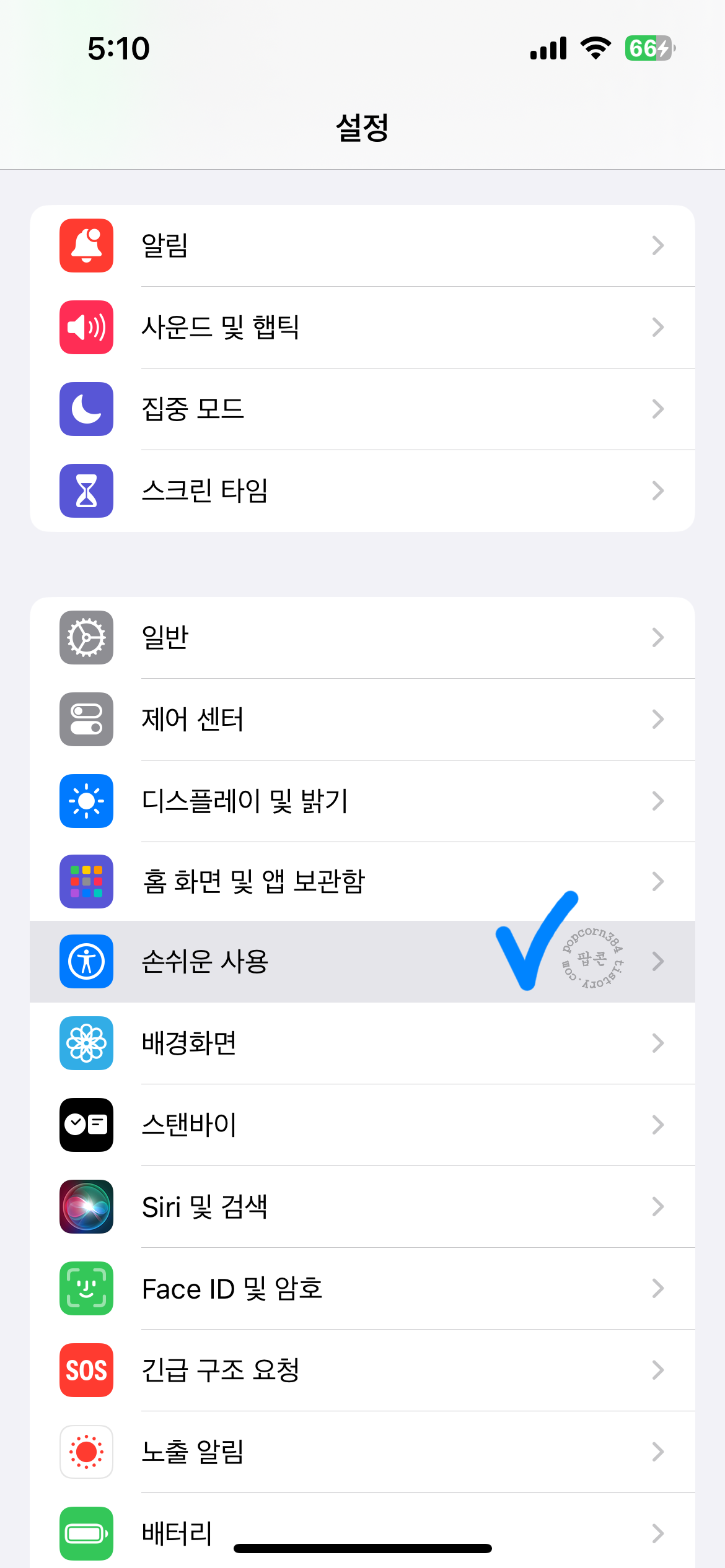
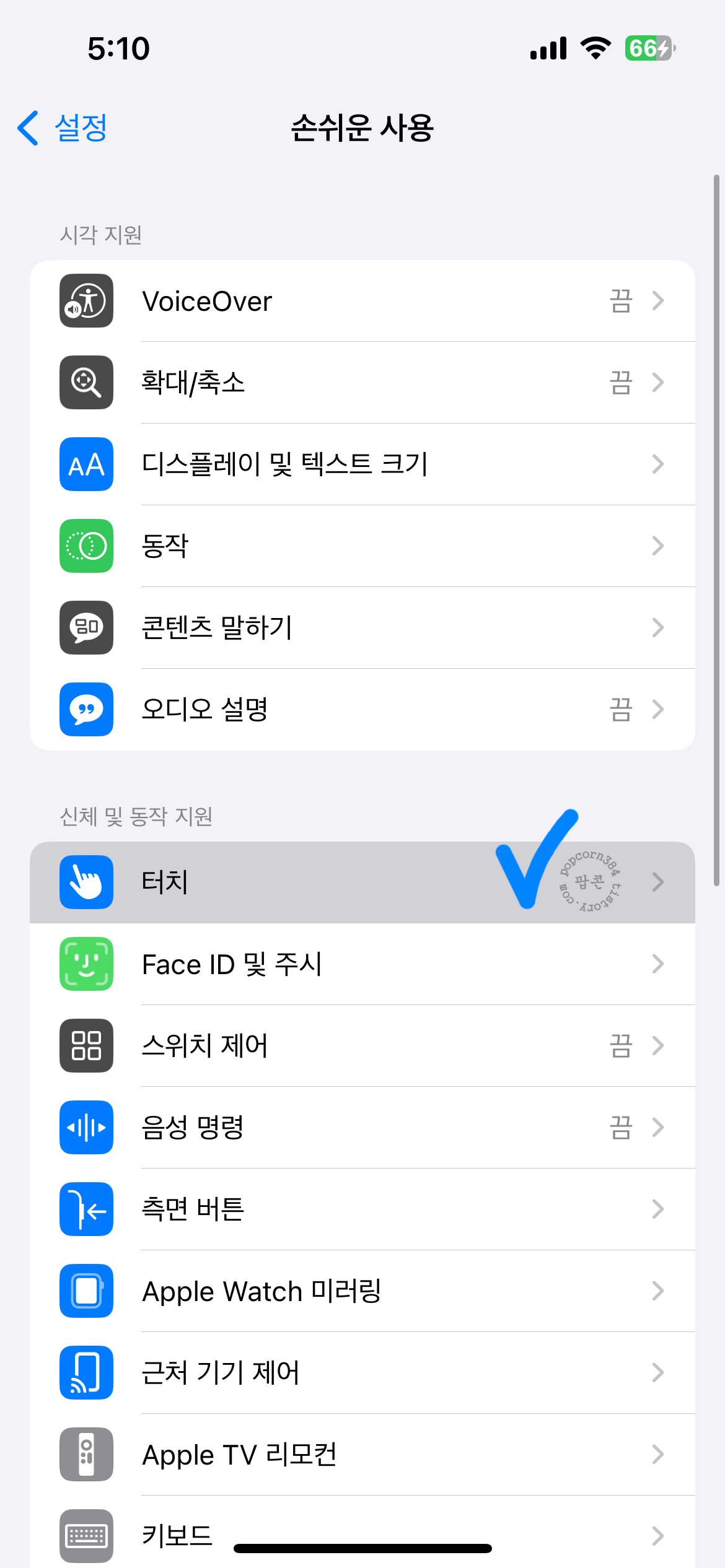
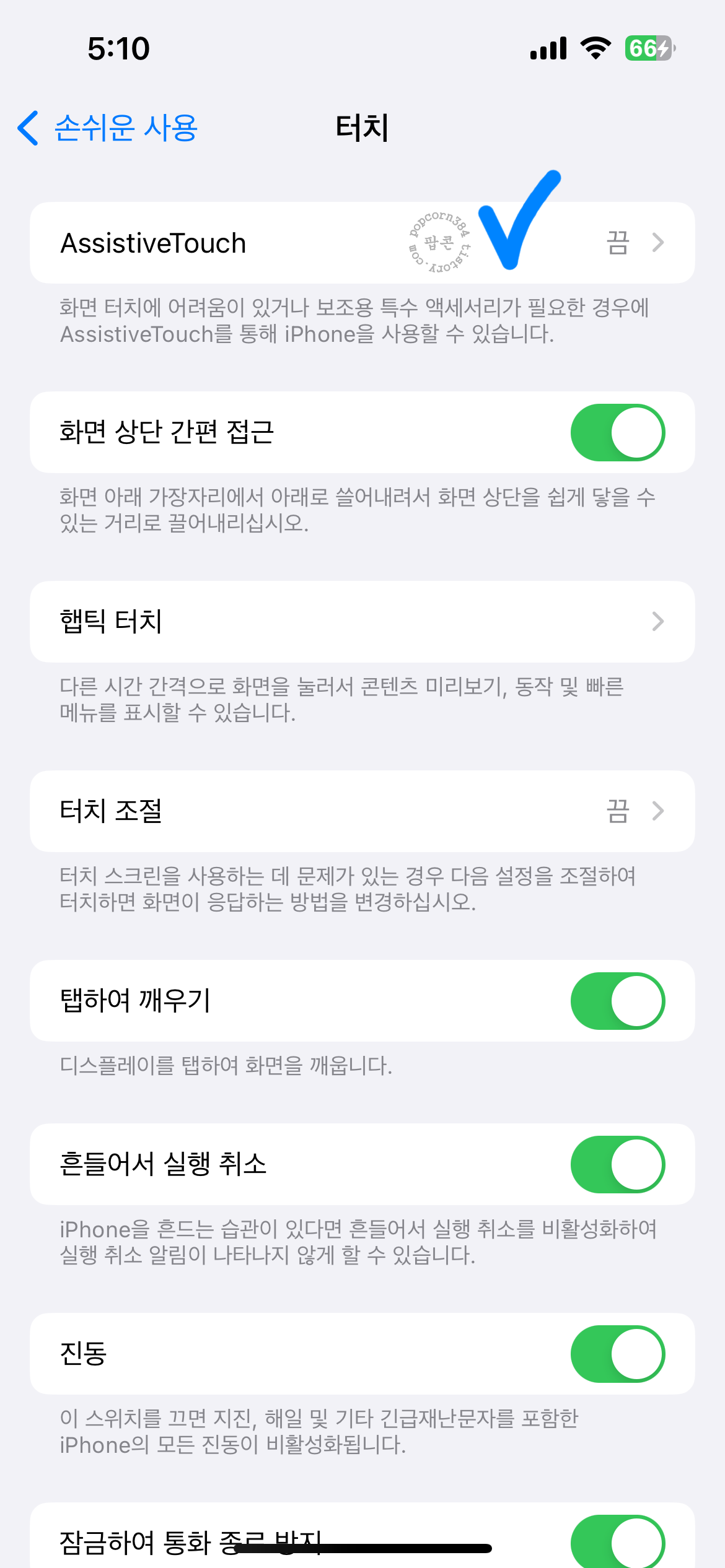
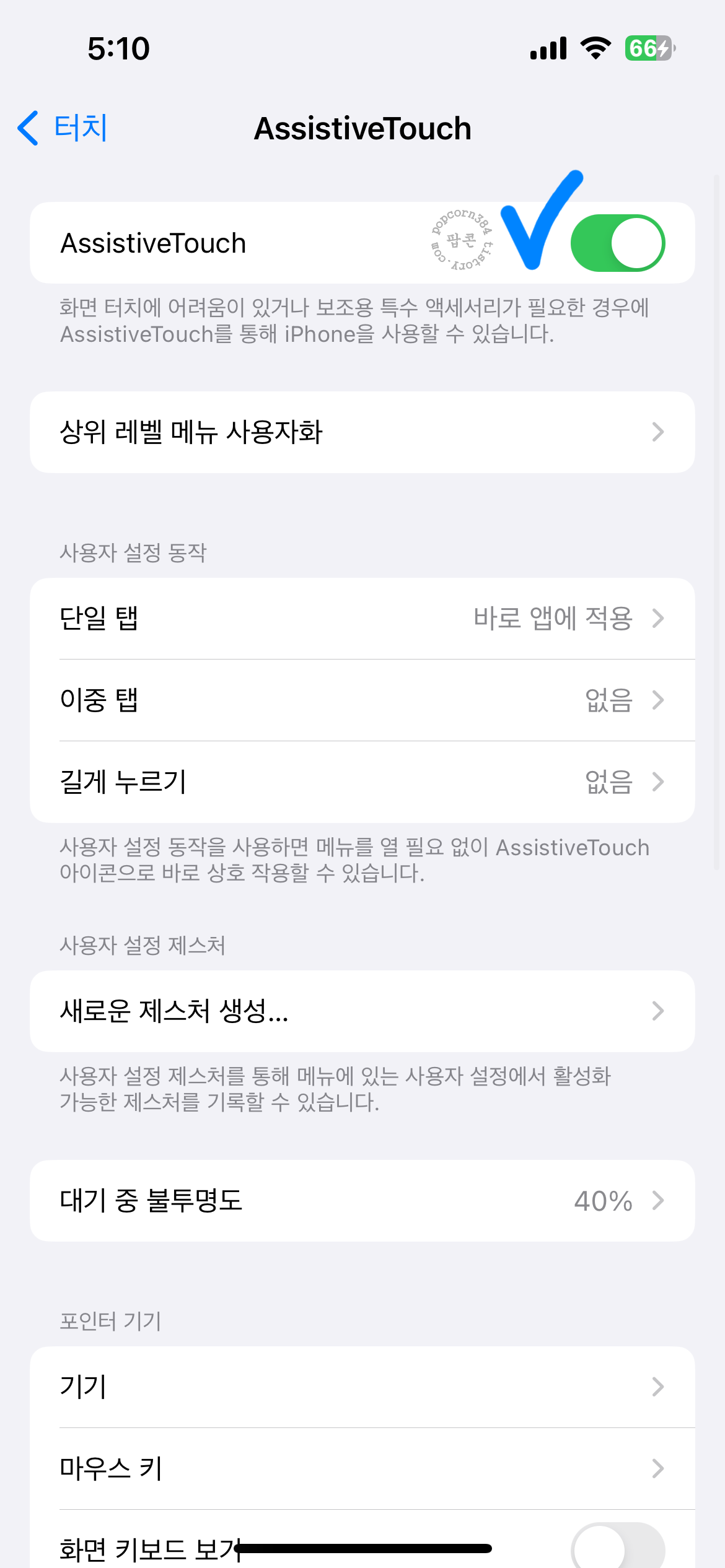
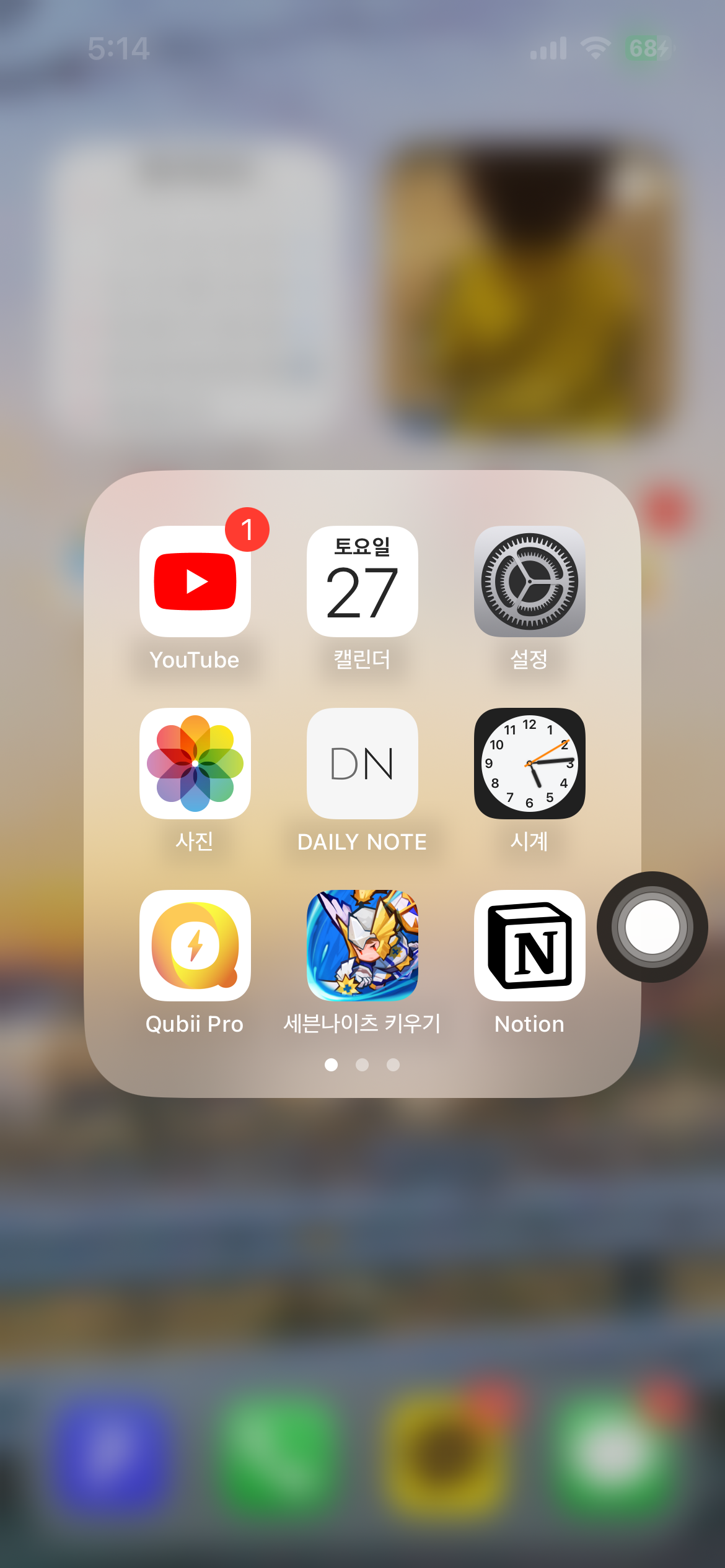
기본 설정 앱에서 이 기능을 켜고 끌 수 있어요. 아이폰의 다양한 기능들이 '손쉬운 사용'에 많이 있어요. 이 기능이 어딨지? 싶을 땐 손쉬운 사용을 한 번 살펴보면 좋아요. 손쉬운 사용에서 터치를 누르면 가장 위쪽에 Assistive Touch를 확인할 수 있어요. 기능을 켜면 화면에 작은 원이 뜰 거예요. 사용 중일 때는 찐하게 나오지만, 사용하지 않고 있을 때는 투명해집니다. '대기 중 불투명도'를 설정해서 보기 편한 투명도로 맞추면 됩니다.
2.손쉬운 사용 단축키로 기능 사용 방법
: 설정 > 손쉬운 사용 > 손쉬운 사용 단축키 > Assistive Touch(선택) > 전원버튼(측면버튼) 3번 연속 클릭시 활성화
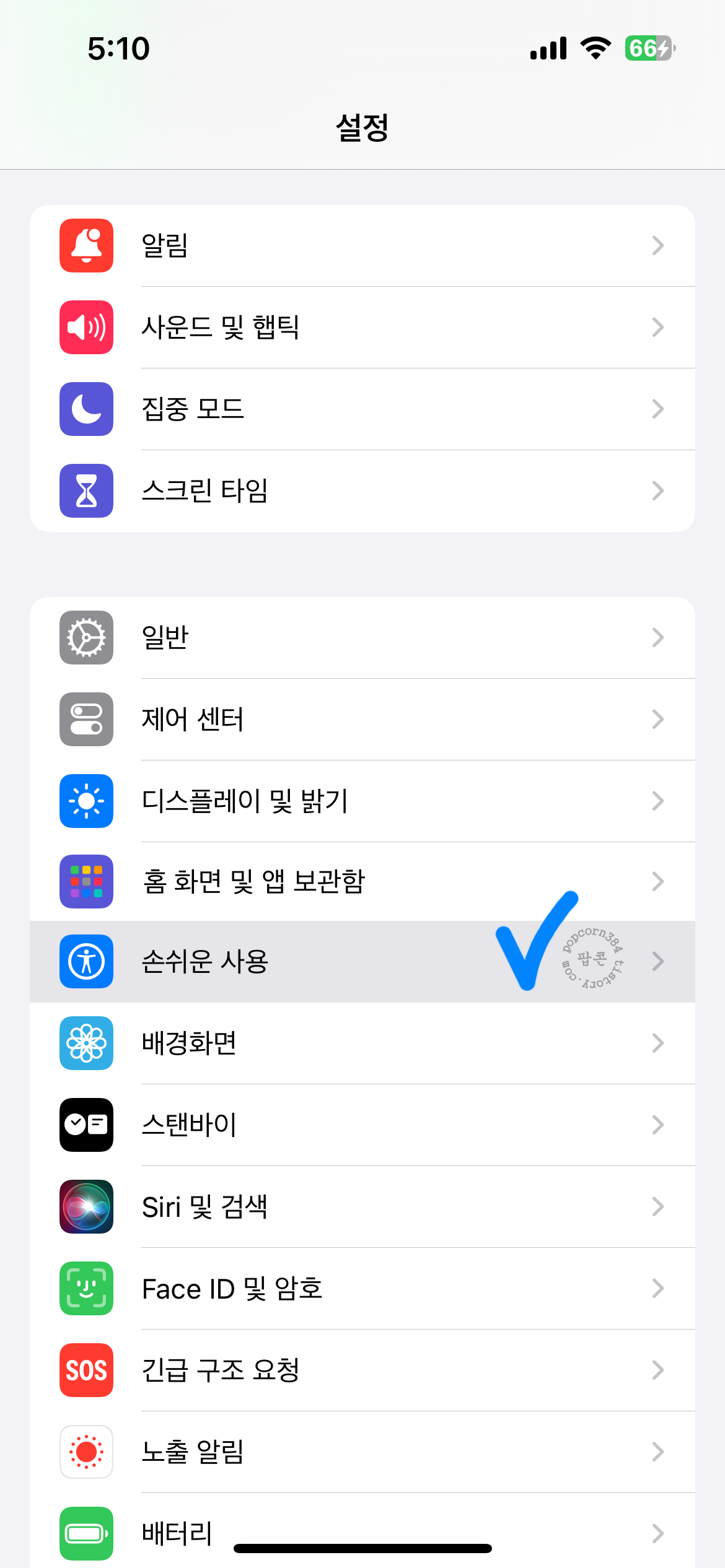
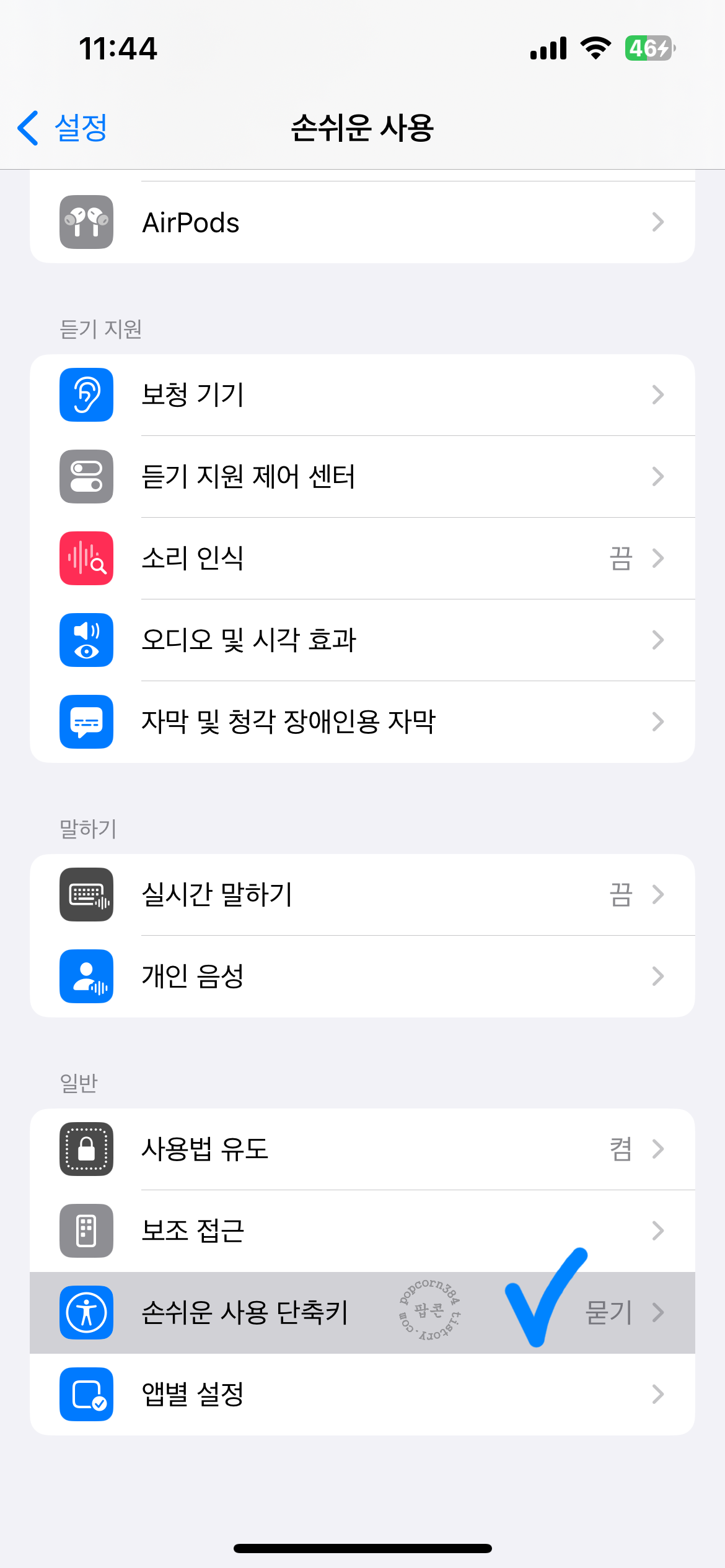
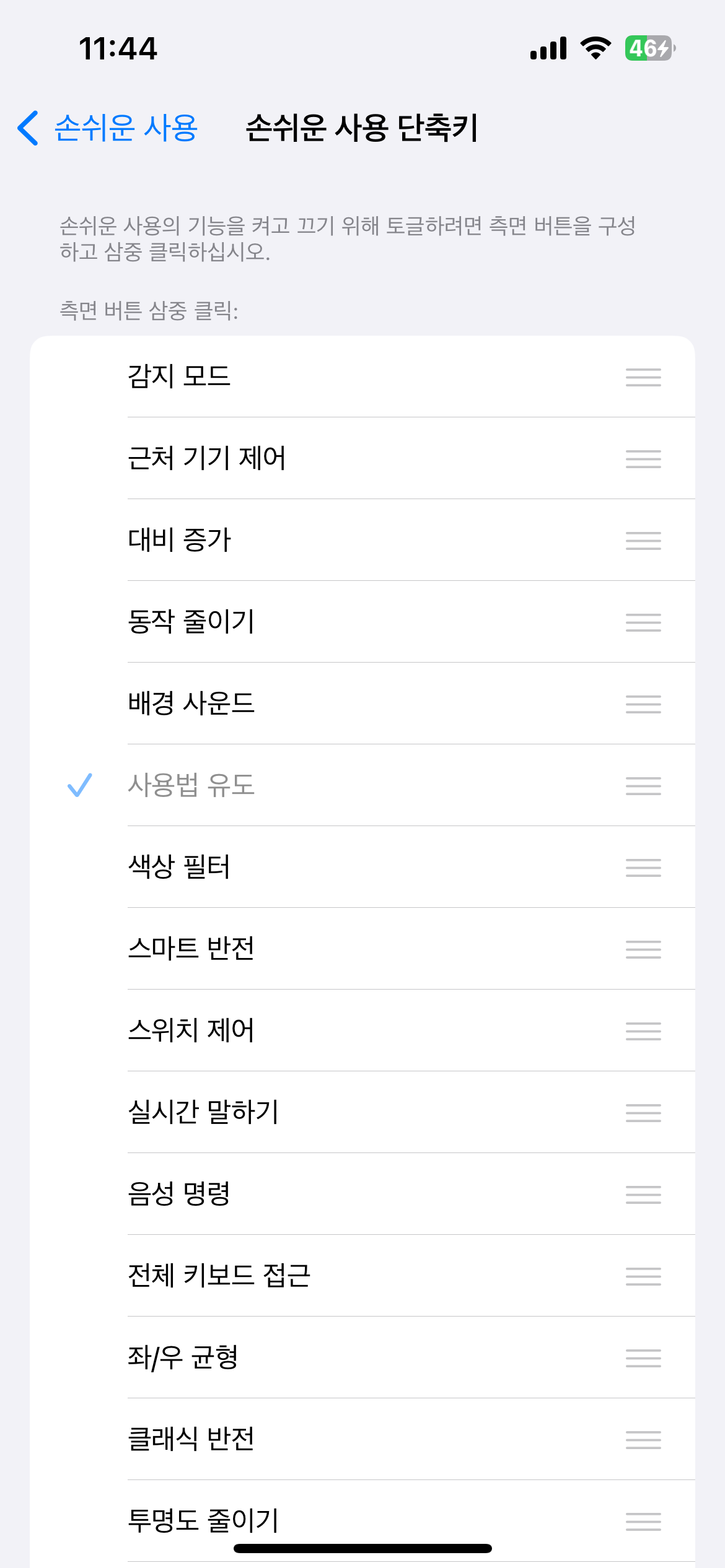
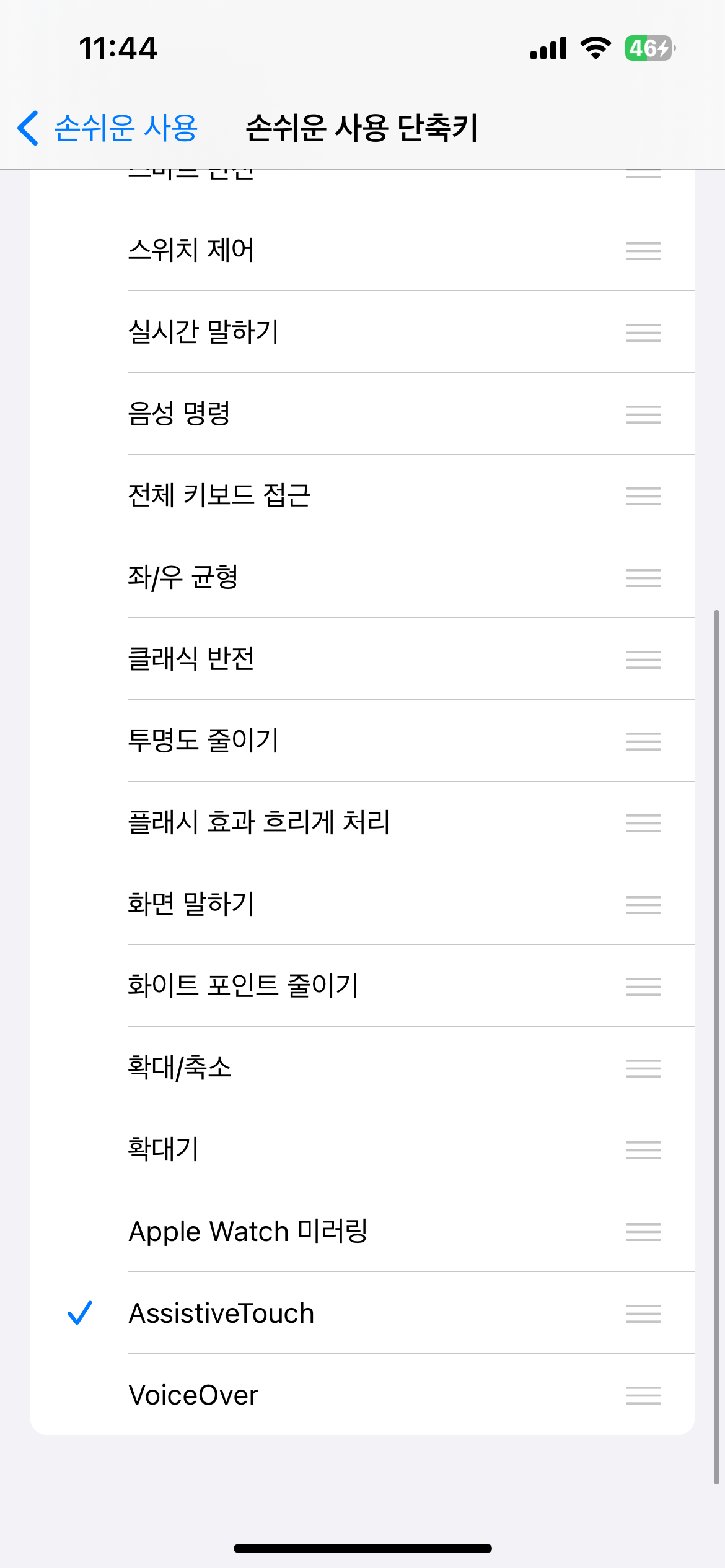

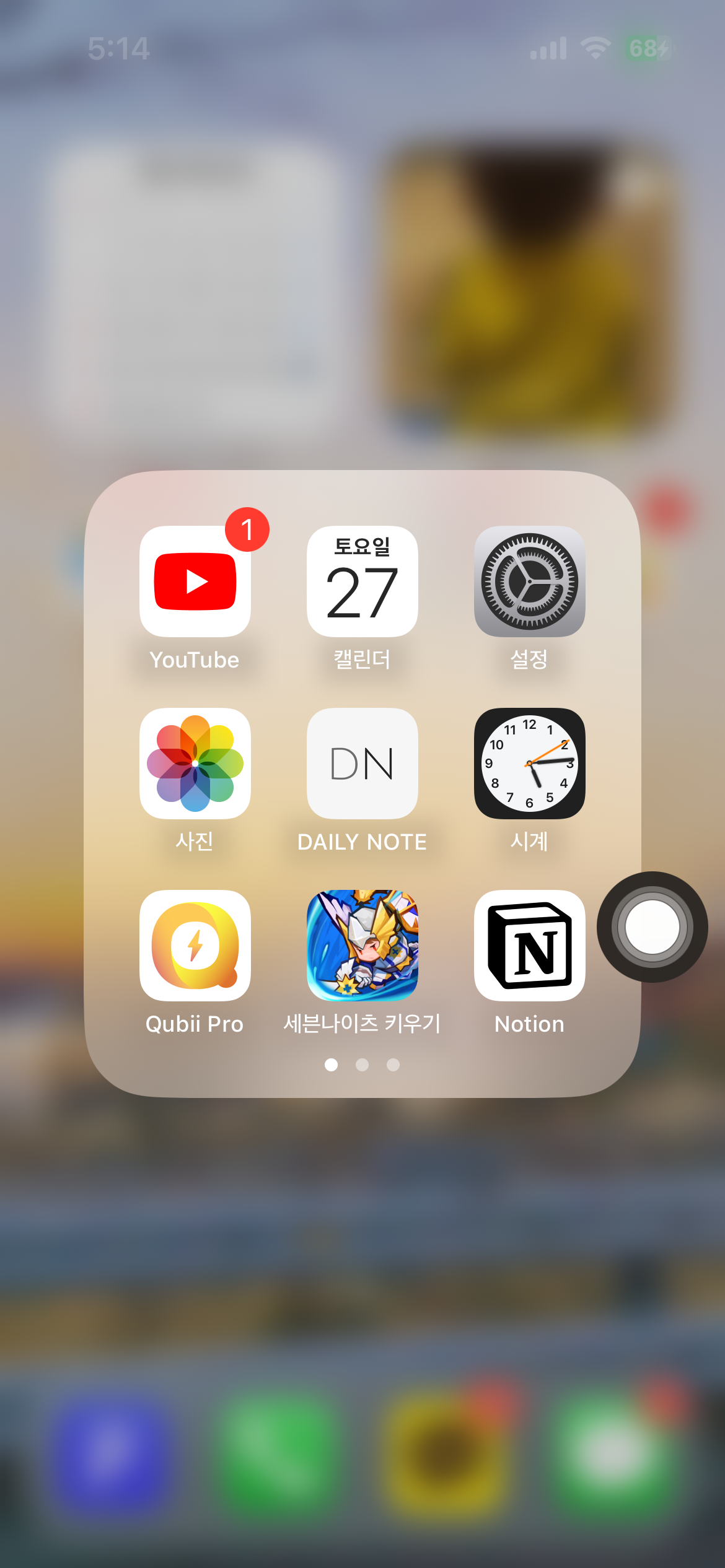
손쉬운 사용 단축키라는 기능이 있어서 이 기능을 통해서 다양한 손쉬운 기능들을 모아서 사용할 수 있어요. 필요에 따라서 이 기능을 사용하고 싶다면 측면버튼(전원버튼) 삼중 클릭으로 활성화/비활성화 할 수 있어요. 1개만 선택되어 있으면 바로 선택되어 있는 하나의 기능만 켜지고, 2개 이상부터는 선택 메뉴가 떠서 켜고 끌 수 있어요. 저는 하나만 켜지는 게 싫어서 선택 목록이 나오게 하려고 2개 이상 선택해서 사용하고 있어요. 사용법 유도 기능을 사용하고 있어서 assistivetouch랑 같이 쓰고 이번에 화이트 포인트 줄이기도 함께 설정해서 사용하고 있어요. 화이트포인트줄이기 쓰면 더 어두워지더라고요.
그리고 보통 assistivetouch 기능이 기본으로 선택되어 있는 것 같더라고요. 삼중 클릭해서 갑자기 원이 생긴다는 분들의 글을 꽤 봤어요. 측면 버튼을 다시 3번 연속으로 클릭하면 없어지니깐, 갑자기 생겼다 싶으면 한 번 눌러보세요.
3.뒷면 탭 기능으로 활용 방법
: 설정 > 손쉬운 사용 > 터치 > 뒷면 탭 > 이중 탭/삼중 탭 > AssistiveTouch 선택(혹은 손쉬운 사용 단축키)
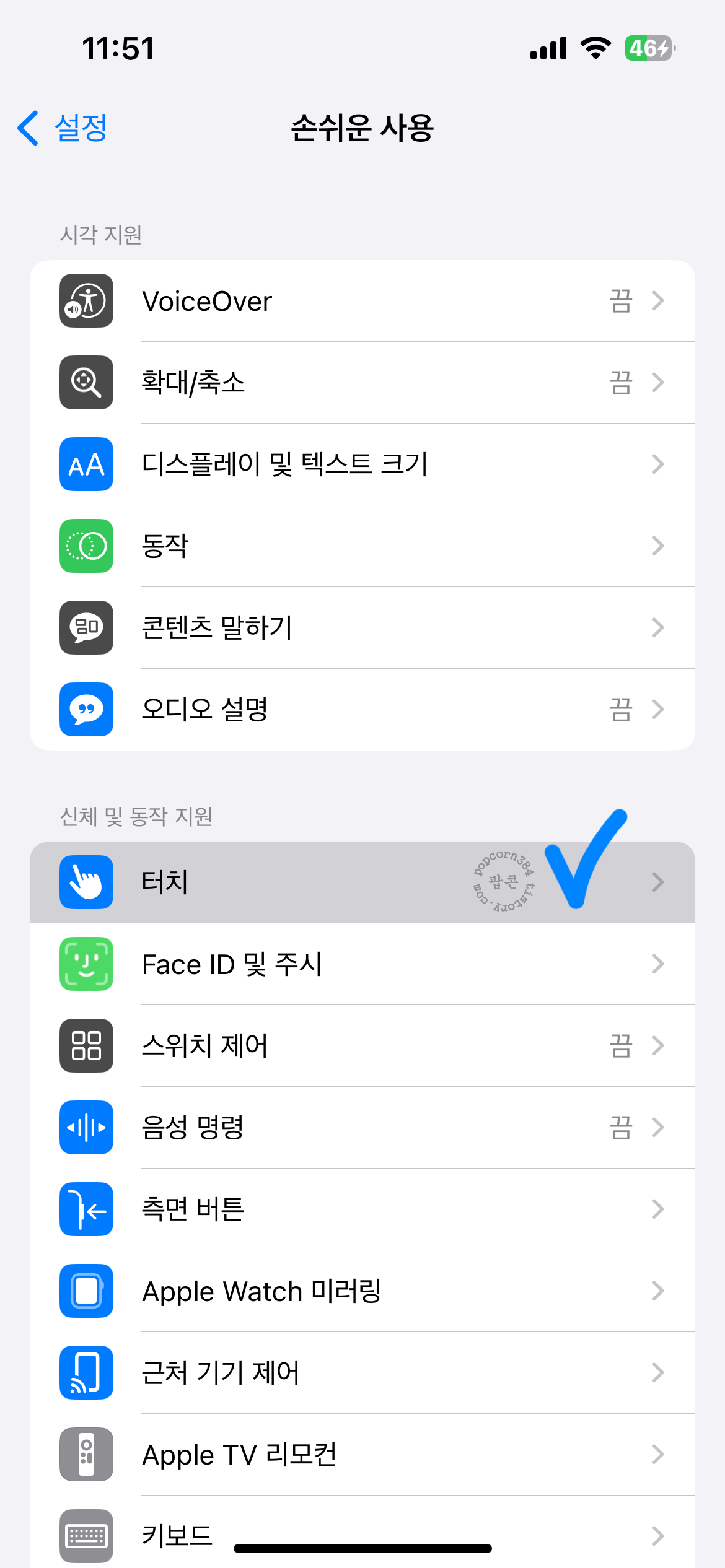
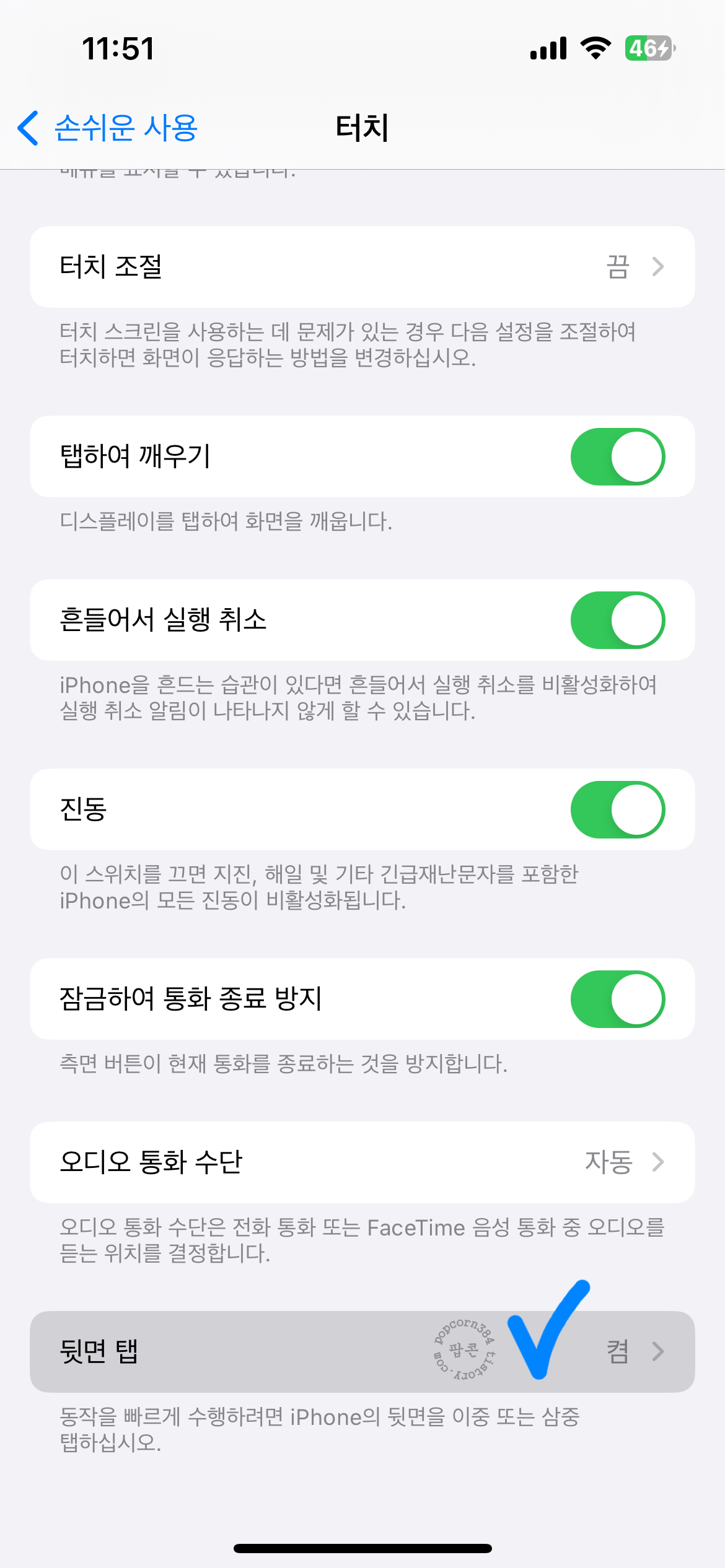
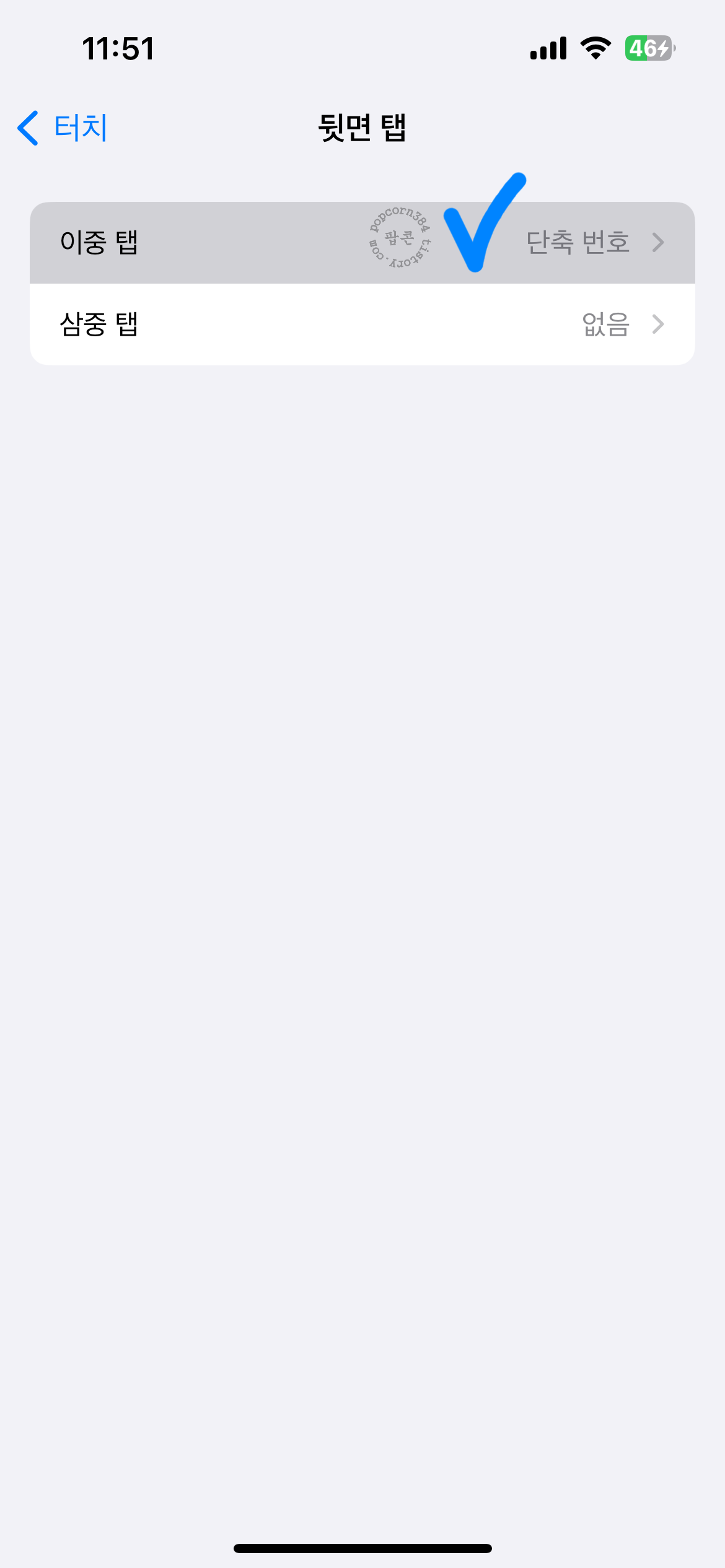
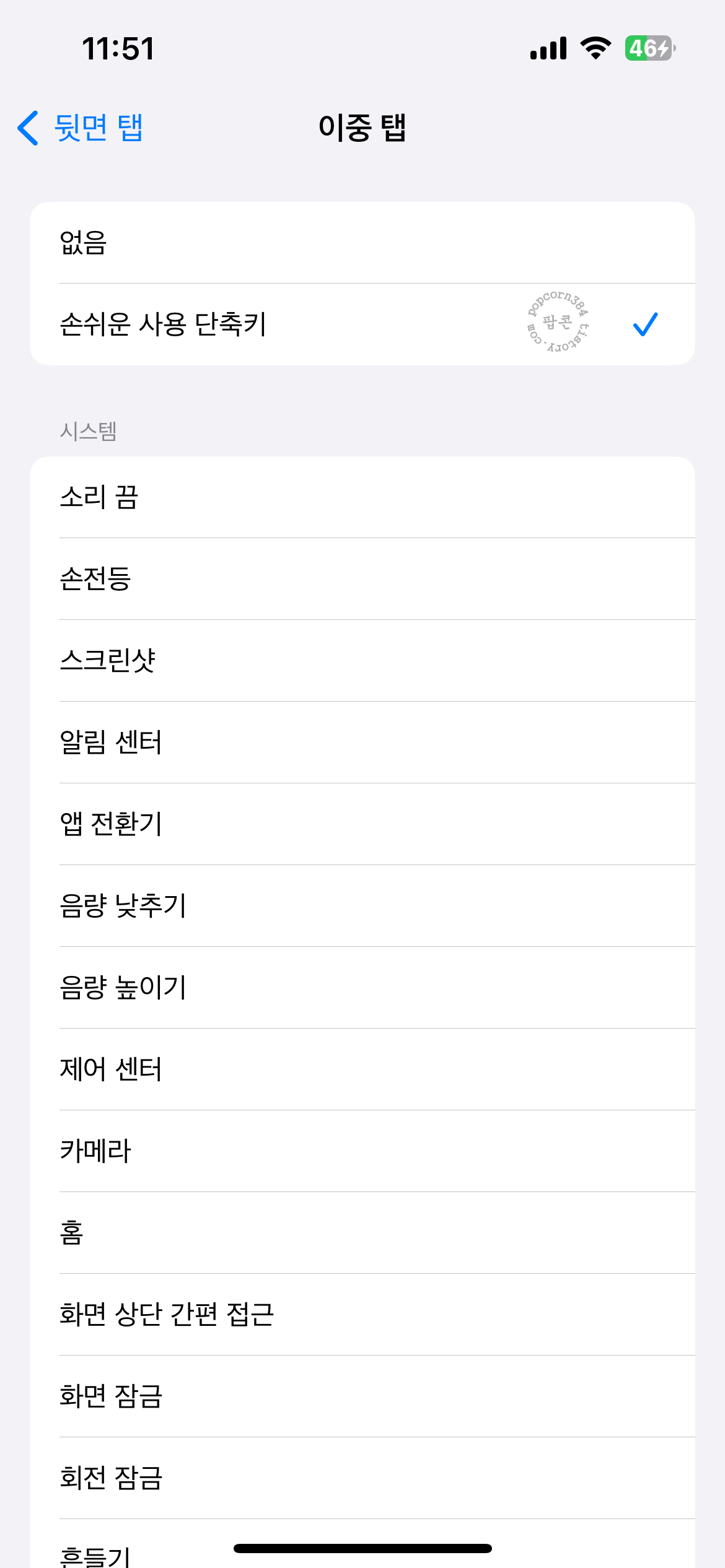

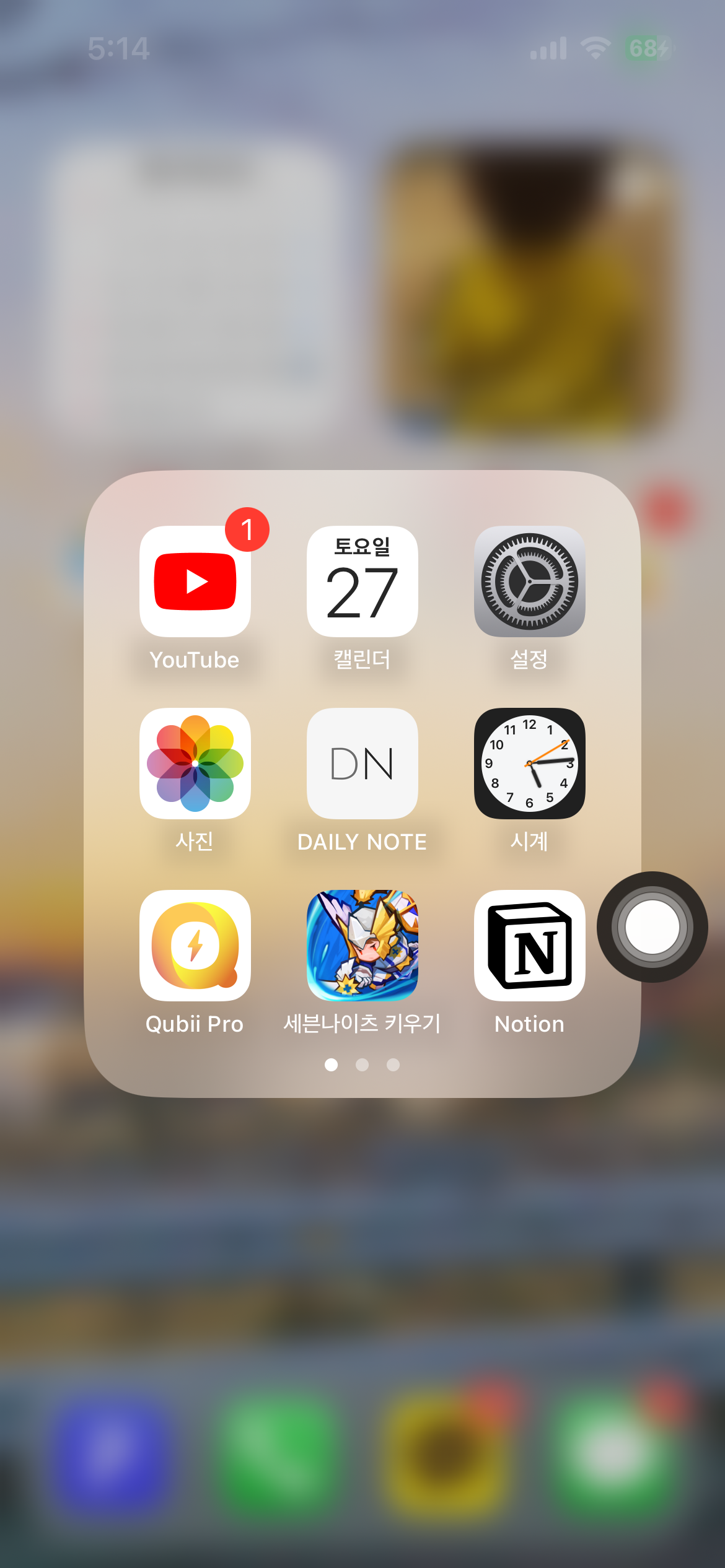
뒷면 탭 기능이 있어요. 이중 탭/삼중 탭 기능이 있어서 뒷면을 손가락으로 톡톡 또는 톡톡톡 치면 기능을 사용할 수 있어요. 단축어를 사용해서도 정할 수 있고, 다양한 기본 기능을 선택해서 할 수 있어서 스크린샷 기능, 손전등이나 카메라까지도 가능해서 이 기능을 활용하면 편리하게 사용할 수 있어요. 이 기능에서 2번처럼 손쉬운 사용 단축키에 assistivetouch를 설정해놓은 상태면 손쉬운 사용 단축키를 이용하는 게 좋고, 아니면 바로 활성화할 수 있게 assistivetouch를 바로 선택해서 사용하면 됩니다. 삼중 탭보다는 이중 탭으로 사용하는 게 좀 더 편리하실 거예요. 몇 번 터치하다보면 느~낌 옵니다.
4.AssistiveTouch 메뉴들 살펴보기
이 가상 홈버튼으로 정말 설정의 많은 기능들을 한 번에 사용할 수 있다보니 잘만 활용하면 정말 편리할 거예요.
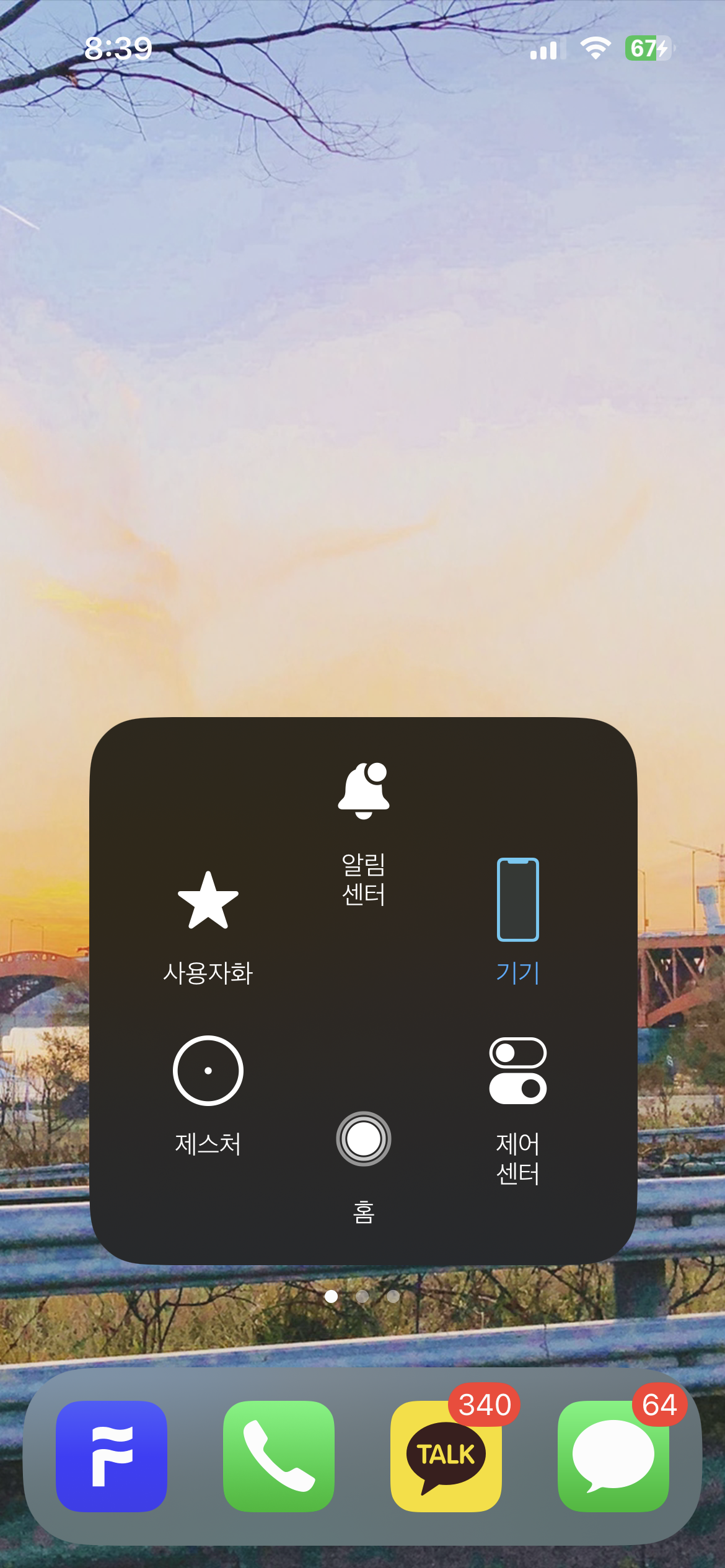
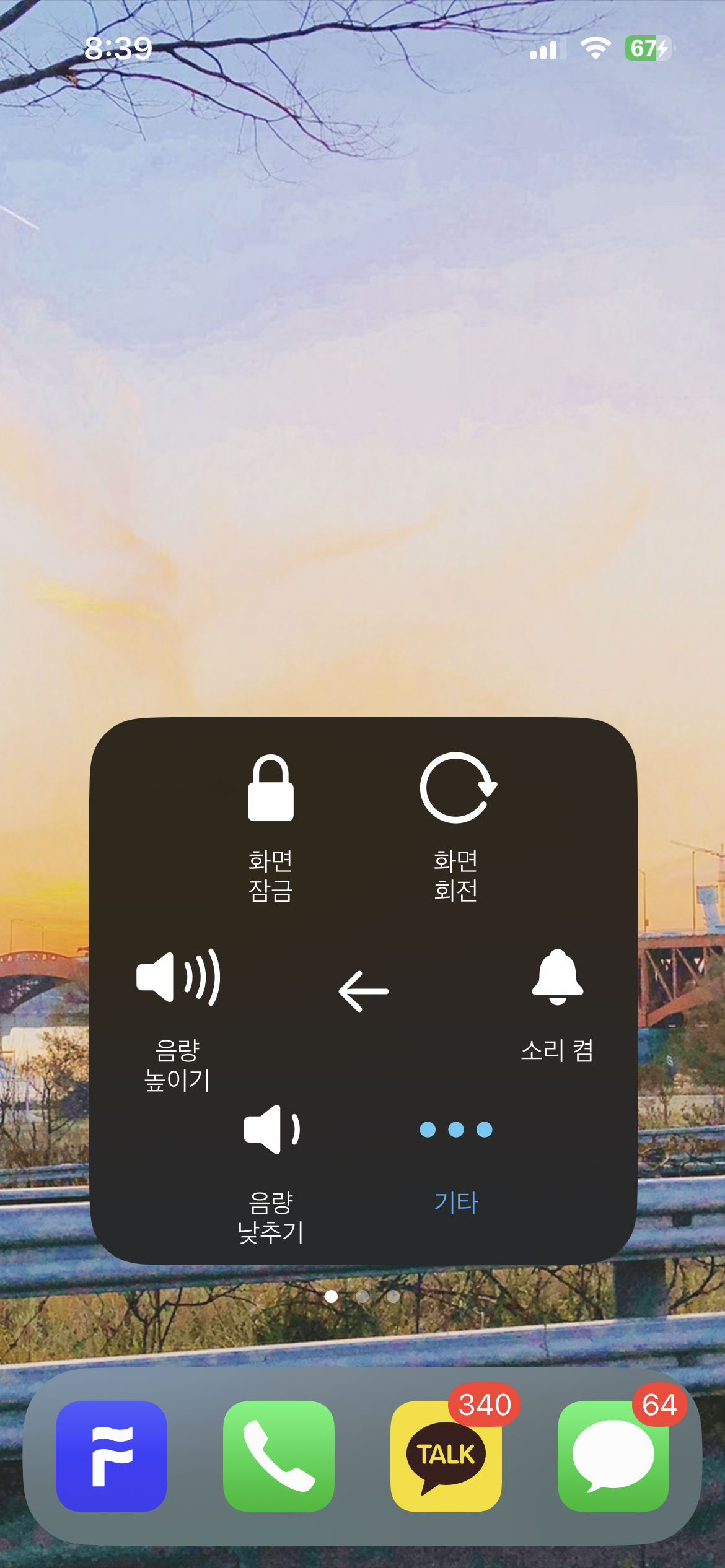
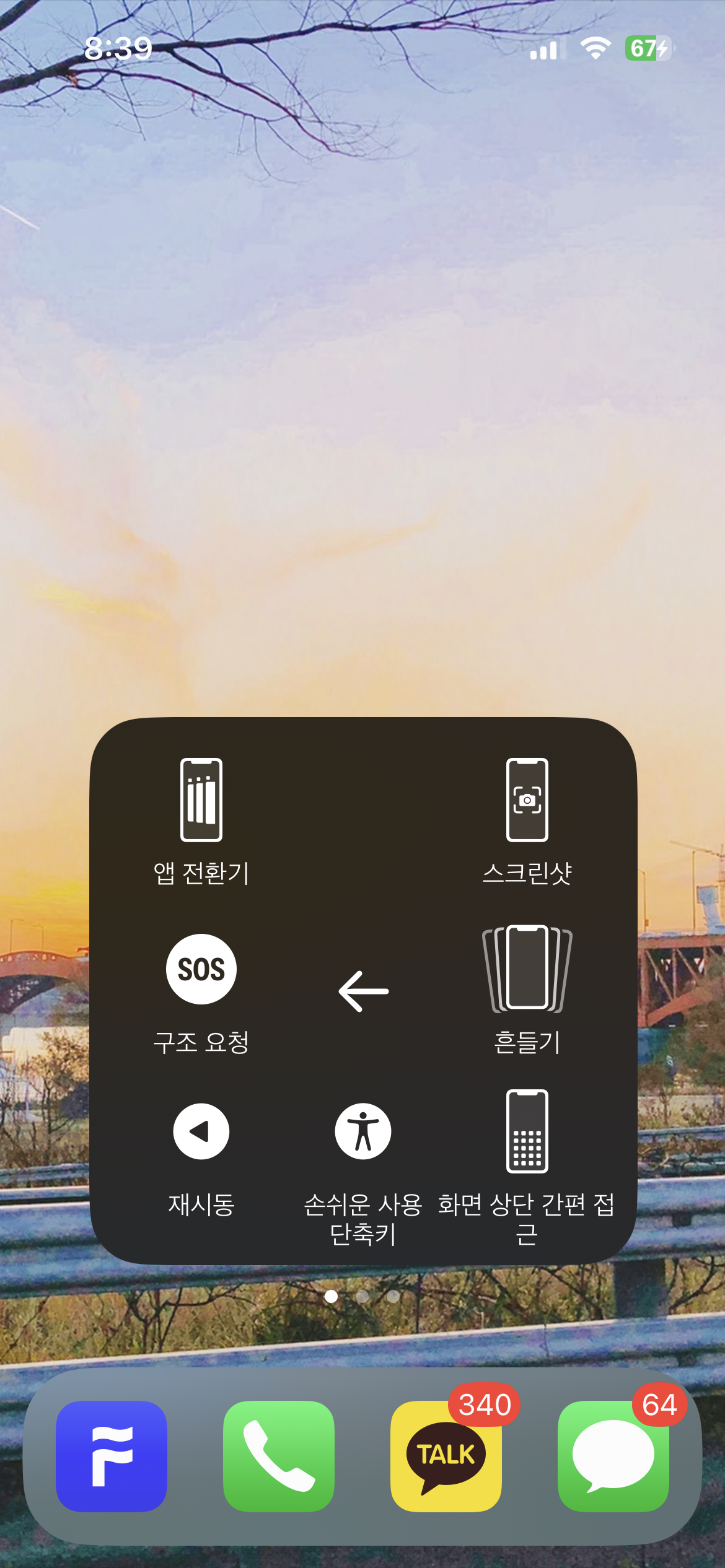
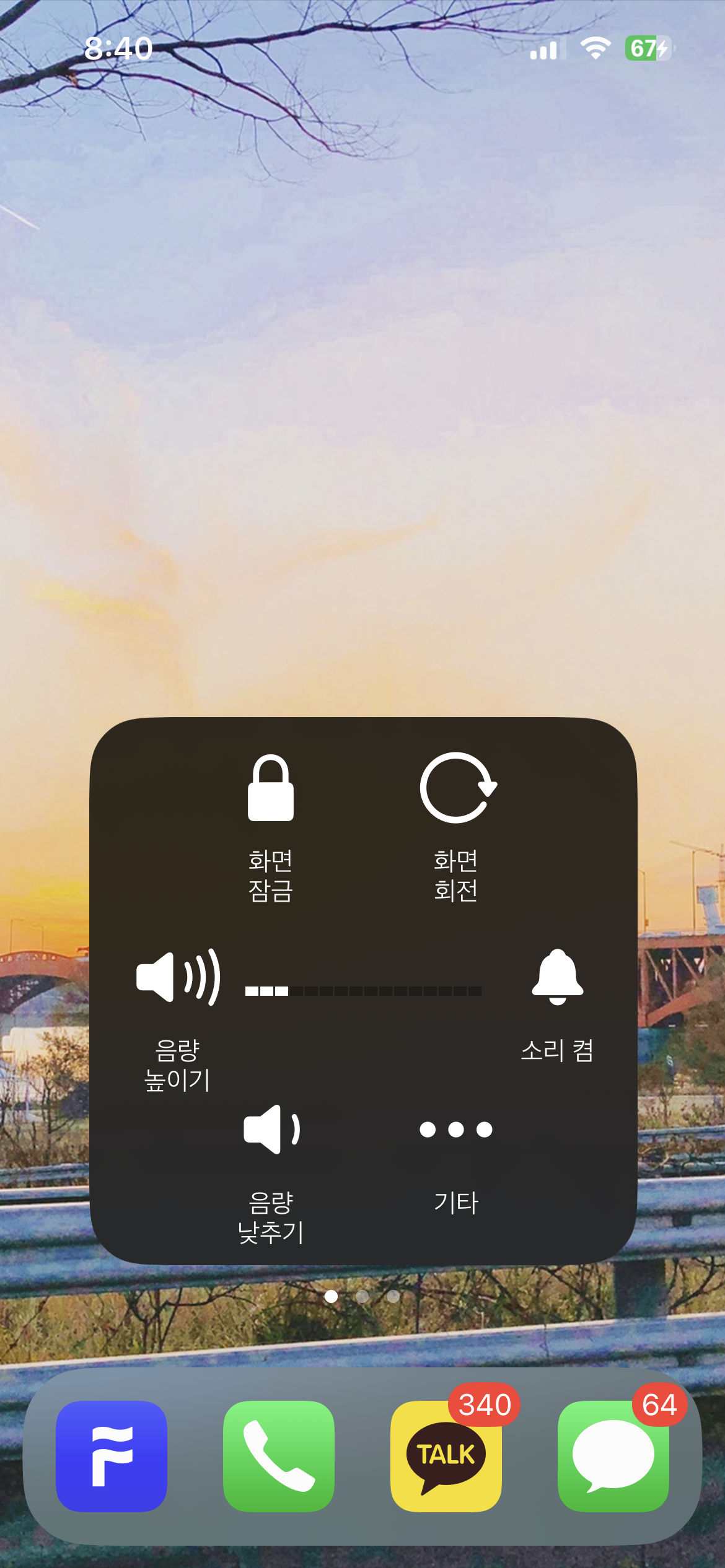
이 assistivetouch 기능을 보면 제어센터와 알림센터를 접근은 물론, 화면 잠금, 화면 회전, 음량 높이기/낮추기, 소리 켬/끔, 앱 전환기, 스크린샷, 구조 요청, 흔들기, 재시도, 손쉬운 사용 단축키, 화면상단 간편 접근까지 정말 많이 사용할 것 같은 기능들을 다 모아두었어요. 앱 전환기라는 말도 오랜만에 적어보네요. 스크린샷을 찍을 때 이 가상 홈버튼은 안 찍혀요. 이 버튼 나오게 찍으려고 스크린샷을 엄청 찍었네요.
음량 높이기/낮추기는 미디어 음량인 것 같아요. 이부분을 조절해도 벨소리 크기는 변하지 않더라고요. 그리고 폰에 볼륨 버튼 위에 벨소리/무음 스위치가 있는 데 이 버튼이 생각보다 고장나는 경우가 있더라고요. 그래서 마음에도 소리가 켜지거나 무음모드가 되거나 하는데, 버튼이 안 들을 때! 이 assistivetouch 메뉴에서 소리켬/끔이 가능합니다. 버튼이 고장나도 버튼은 고정 시킨 채 이 기능으로 모드를 바꿔도 되서 꽤나 유용합니다.
글을 마치며
홈버튼이 사라진 후에 아이폰 기종을 처음 접한 분일 경우에는 이게 뭐지? 하는 느낌이 많이 들 거예요. 홈버튼이 제대로 작동하지 않을 때 사용할 수 있는 대체제 기능이었고, 꽤나 유용하게 사용할 수 있는 기능이라서 앞으로도 없어지지 않고 계속 사용할 수 있게 기능이 유지되면 좋겠어요. 들여다보면 생각보다 세세하게 만들었다라고 느껴집니다.
아이폰의 세계의 오신 걸 환영합니다. 기능 관련 궁금한 부분은 댓글이나 방명록에 남겨주시면 찾아보고서 소개해보도록 할 게요.
> 관련글
댓글 표현과 ♡공감 꾹! 눌러주면 글 작성에 큰 힘이 됩니다.
고맙습니다.



