팝콘입니다.
앱 보관함이 생기면서 앱 삭제 방법이 여러가지가 되었어요. 홈화면에서도 지울 수 있고, 앱 보관함에서도 지울 수 있어요. 앱 보관함에서는 아래 설명하는 첫번째 방법으로 하면 됩니다. 추후, 앱 보관함에서도 지우는 방법을 소개하겠지만 홈화면에서 앱을 삭제하는 방법에 대해서 소개하려고 합니다.
앱에서 삭제하는 방법은 2가지 정도가 있어요. 첫번째는 길게 터치해서 나오는 팝업창을 통해서 진행하는 방법과 두번째는 편집모드 상태에서 앱을 삭제하는 방법입니다. 편한 쪽으로 하면 되는데 1개만 지울 경우에는 첫번째가 편하지만, 여러개를 지울 때는 두번째가 편리합니다. 두번째로 하면 편집모드가 계속 유지되거든요. 그래서 삭제하기가 편해요.
두가지 방법을 소개하니, 편한 방법으로 이용해보세요.
앱 삭제하는 방법
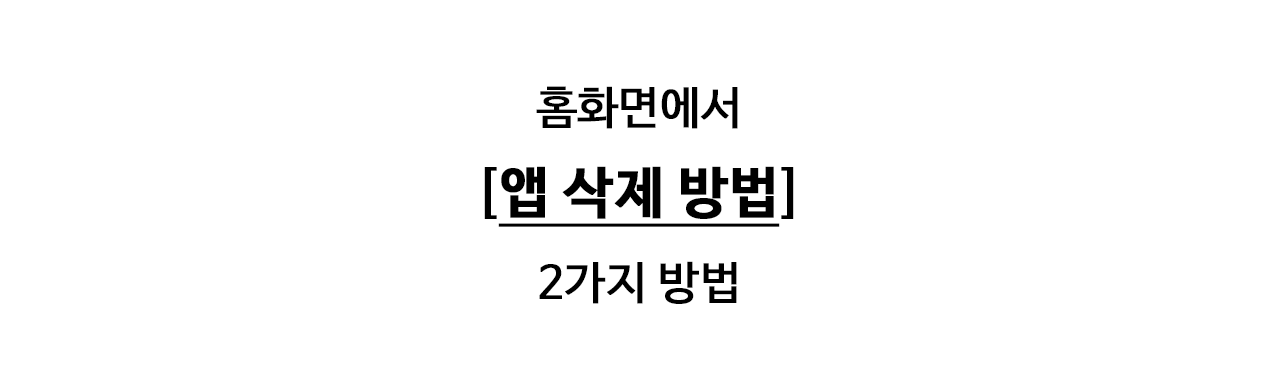
: 홈화면에서 앱을 꾹(길게 터치) 누른다 > (팝업창) 앱 제거 > 앱 삭제 > (한 번 더) 삭제
: 홈화면 편집모드 상태 '마이너스' 아이콘 누르기 > 앱 삭제 > (한 번 더) 삭제
1.앱 꾹(길게 터치) 누르기 버전
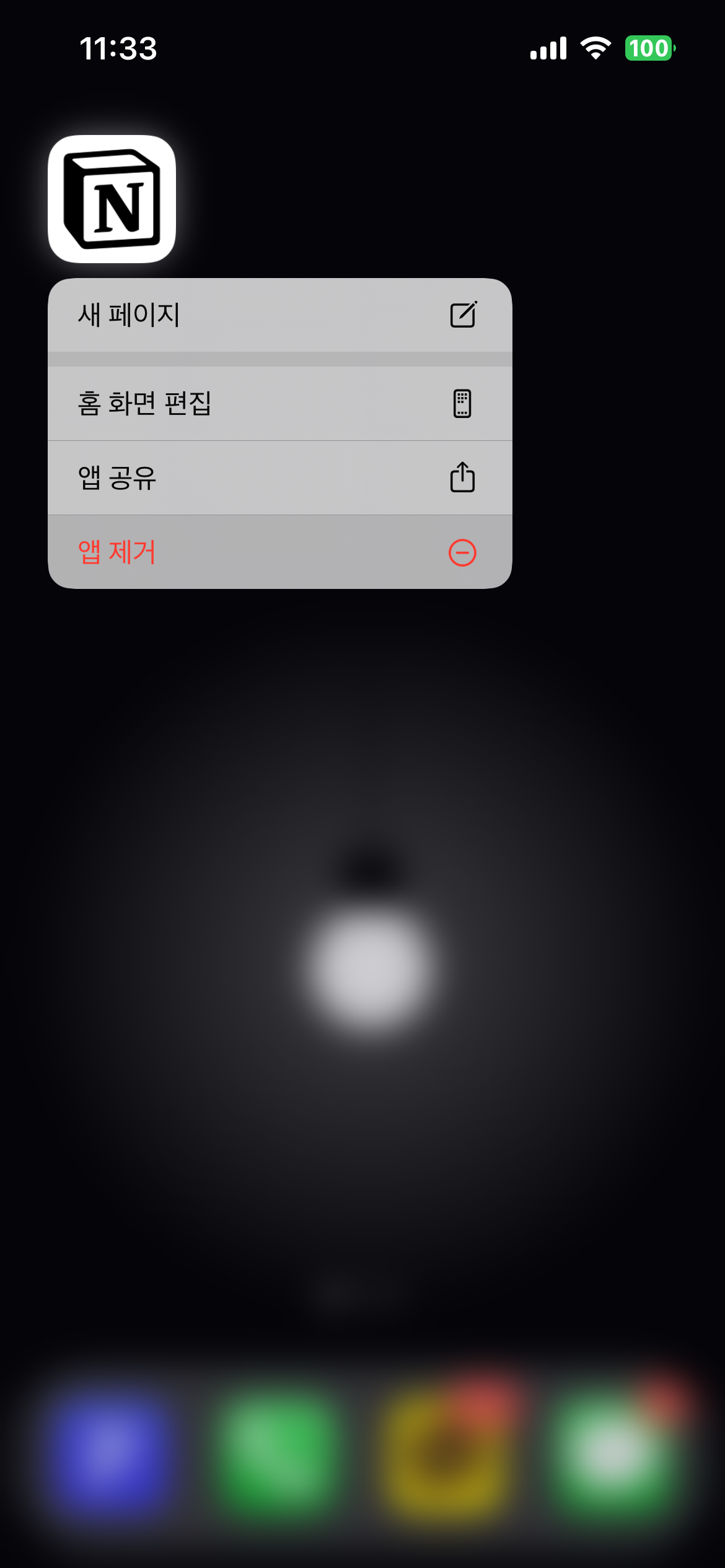
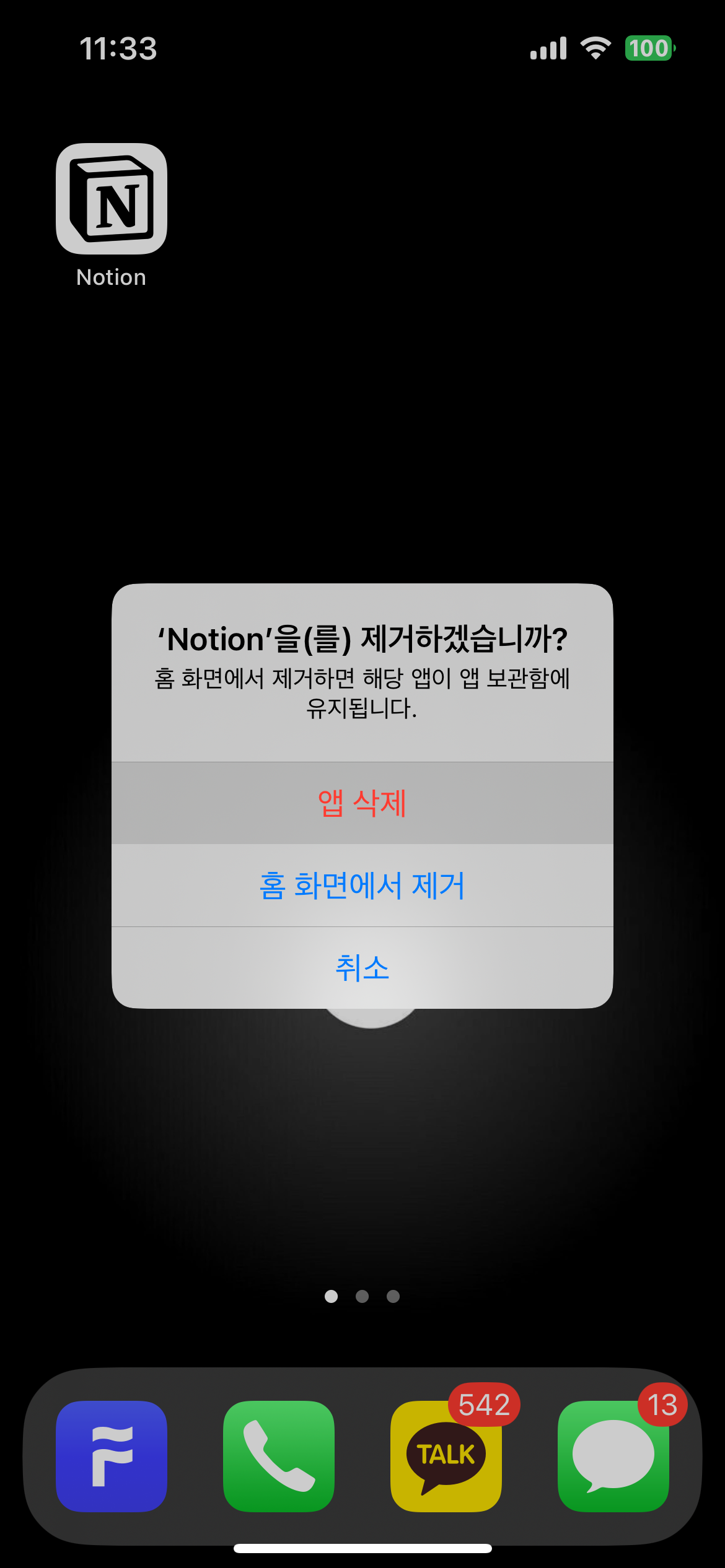
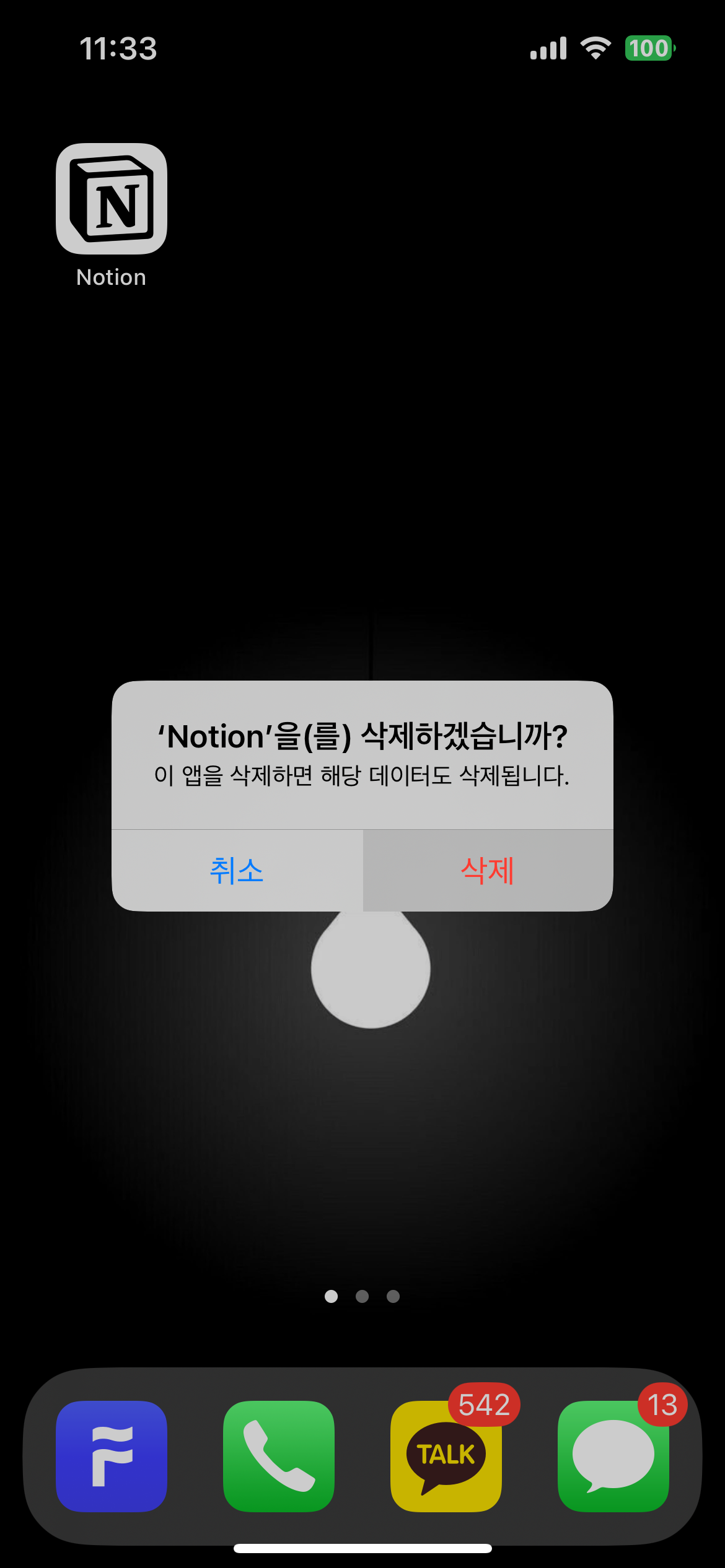
삭제할 앱을 꾹(길게 터치)하면 앱이 확대되면 느낌이 들면서 앱에 팝업창이 하나 떠요. '앱 제거'를 누르면 한 번 더 물어보는 팝업창이 떠요. 홈화면에서 제거하면 해당 앱이 앱 보관함에 유지됩니다라고 안내되어 있어요. 그 창에서 '앱 삭제'를 한 번 더 누르면 마지막으로 한 번 더 물어봅니다. '삭제'를 누르면 삭제됩니다.
2.편집모드 버전
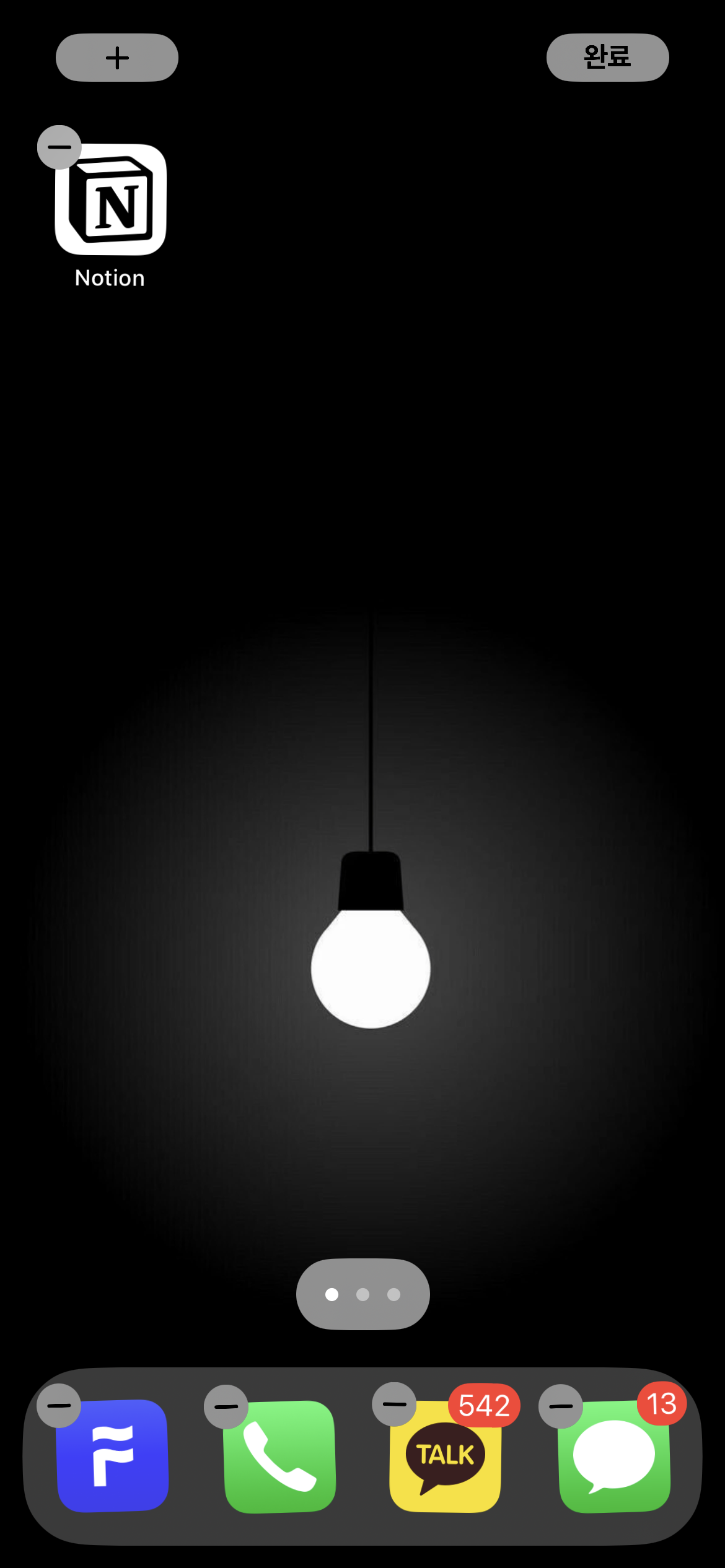
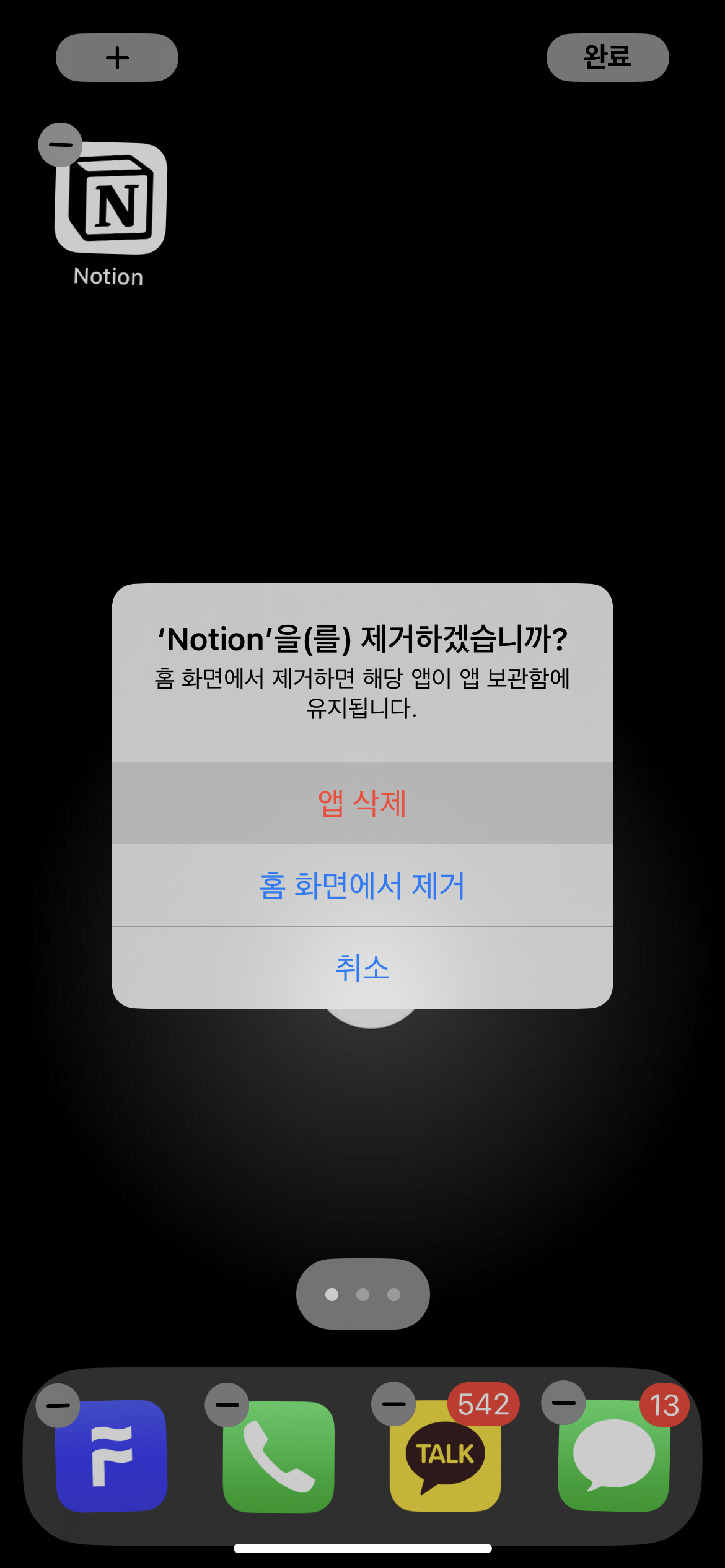
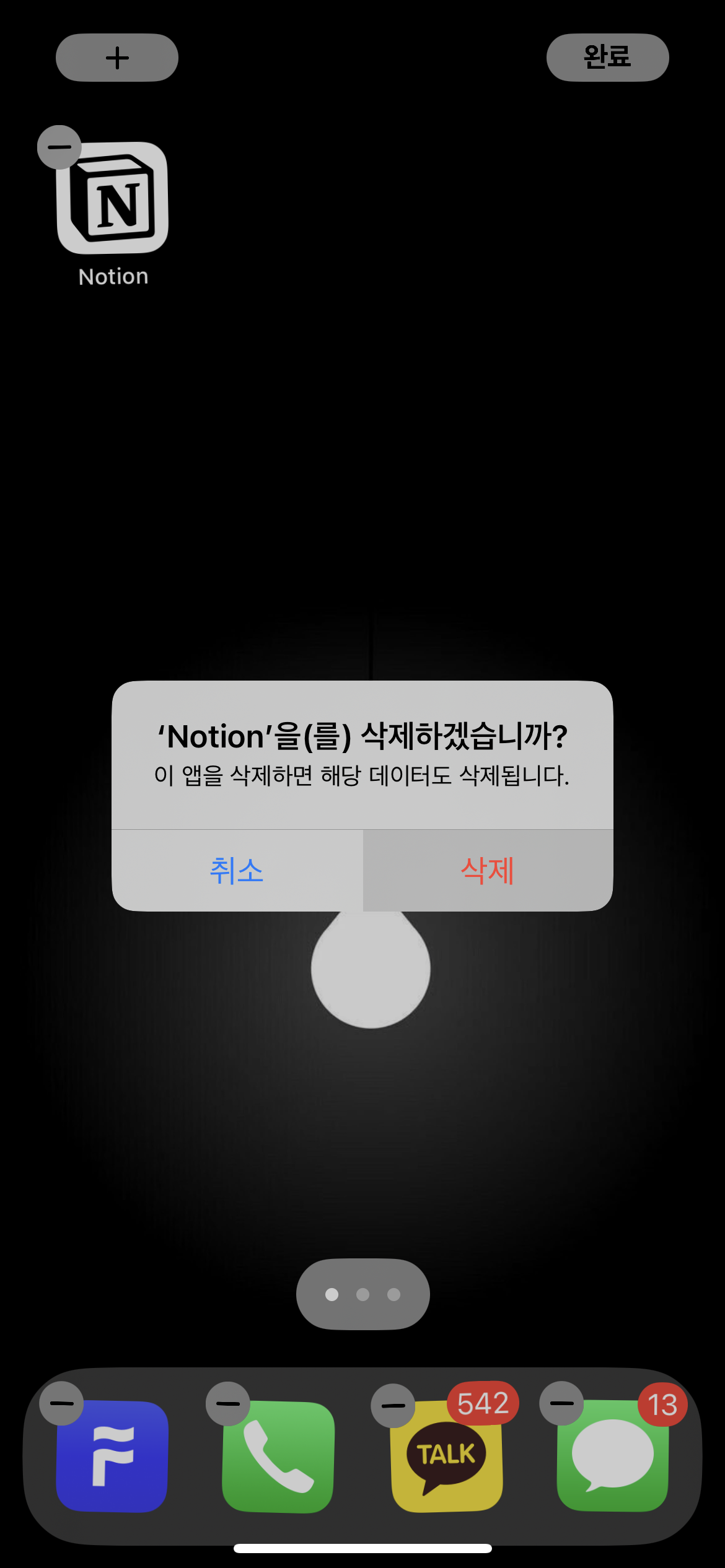
홈화면의 빈 공간을 길게 터치하면 편집 모드로 변화합니다. 이 상태에서 위젯을 설치하거나 홈화면에 앱들의 배열을 바꿀 수 있게 됩니다. 이 상태에서 앱들이 삭제될까봐 부르부르 떨고 있어요(ㅋㅋㅋ). 앱 왼쪽에 마이너스(-) 표시를 누르면 앱을 삭제 할 지 물어봅니다. '앱 삭제'를 누르면 마지막으로 한 번 더 물어봅니다. 이제 삭제하면 데이터도 삭제됩니다 라는 표시와 함께 떠있어요. '삭제'를 누르면 앱이 삭제 됩니다.
글을 마치며
2가지 방법 중에서 편한 방법으로 사용하세요. 여러개를 지울 때는 2번째 방법으로 사용하지만 하나씩 지울 때는 첫번째 방법으로 바로 진행해요. 그게 적응되서 편리하더라고요.
아이폰의 세계의 오신 걸 환영합니다. 아이폰 관련해서 궁금한 게 있다면 언제든 댓글/방명록 남겨주세요.
> 관련글
댓글 표현과 ♡공감 꾹! 눌러주면 글 작성에 큰 힘이 됩니다.
고맙습니다.
'모바일&IT > 손전화' 카테고리의 다른 글
| iOS17, 홈화면 페이지 최대 개수는 15개! 많이 꾸며 놓고 바꿔가면서 사용할 수 있어요 [팝콘] (0) | 2024.01.24 |
|---|---|
| iOS17, 폰화면을 탭해서 화면 켜는 방법 설정하기(탭하여 깨우기 켜기/끄기) 이 방법을 가장 추천합니다!(feat.아이폰13프로) [팝콘] (0) | 2024.01.23 |
| iOS17, 홈화면 첫 화면을 '빈 화면'으로 만드는 방법 [팝콘] (0) | 2024.01.12 |
| iOS17, 아이폰에 만들 수 있는 배경화면의 개수는? 200개!(배경화면 제한에 도달함) [팝콘] (1) | 2024.01.11 |
| iOS17, 아이폰 근본 벨소리 '도입음' 설정하는 방법 '클래식은 근본!' [팝콘] (0) | 2023.12.14 |
| iOS17, 카메라 연속 사진 찍는 2가지 방법 소개하기(음량 높이기 버튼으로 고속 연사 촬영 설정해놓기와 셔터음 왼쪽으로) [팝콘] (0) | 2023.12.12 |
| iOS17, 앱스토어 기존 계정 로그아웃 및 새로운 계정 로그인 하는 방법 [팝콘] (0) | 2023.12.11 |
| iOS17, 아이폰 화면의 반이 내려온다면? 한손으로 상단을 접근할 수 있는 '화면 상단 간편 접근' 켜기/끄기 [팝콘] [팝콘] (1) | 2023.12.09 |



