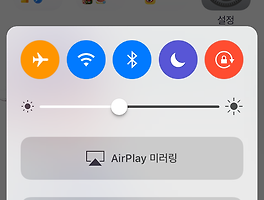팝콘입니다.
아이폰는 따로 홈화면이 있어서 꾸밀 수 있는 형태가 아닌 기본적으로 홈화면에 모든 앱이 보입니다.
여러 페이지를 두어서 가장 많이 사용하는 앱을 1페이지에 고정시켜두어서 이용하는 편입니다.
화면만 보이고 싶다면 하나의 방법을 이용해서 1페이지에 배경화면만 나오게도 할 수 있어요.
아이폰 홈화면을 보면 하단(탭바)에 고정적으로 앱(아이콘)을 넣어둘 수 있는 공간이 있어요.
홈화면 페이지가 넘어가도 탭바는 고정되어 있어서 많이 사용하는 앱은 하단에 고정시켜놓아 사용합니다.
이 부분에 앱을 이동시키는 방법을 소개할까 합니다.
하단(탭바)에 앱 이동시키는 방법
이미지만 봐도 알 수 있도록 설명을 함께 적어놨어요. 우선, 하단(탭바)에는 최대 4개까지 앱을 고정할 수 있어요. 아무것도 없게 다 빼놓고 있을수도 있어요.
하단(탭바)에 넣을 앱이 있는 화면으로 움직여주세요.
▲ 탭바 맨 앞에 화살표로 표시한 앱을 끌어 넣어보려고 합니다. 해당 아이콘(앱)은 메모앱을 이용해서 만든 것입니다. 이 상태에서는 아무리 앱을 끌어가려해도 끌어지지 않을 거예요. 드래그 할 수 있도록 하려면 하나의 과정이 필요합니다.
바로 아무 앱이나 하나를 잡고 꾹 눌러줘야 합니다. 3D터치가 되지 않도록 같은 강도로 눌러주세요.
▲ 꾹 눌러주면 삭제 가능한 앱에는 X표시가 뜨며 모든 앱들이 부들부들 떠는 모습이 보일거예요. (어디서 주워들은 말로는 '삭제될까봐 무서움에 떠는 거라고 하더라고요.) 이 상태가 되어야지만 앱을 이동시킬 수 있어요. (이때 앱을 삭제할 수 있습니다.)
▲ 이때, 이동시킬 앱(아이콘)을 끌어서 이동시켜주면 됩니다. 저는 하단(탭바)로 이동시켰지만, 앱 위치 변경, 페이지이동 또는 폴더만들기 등 할 수 있어요.
탭바로 넣어주면 됩니다. 이때 넣는 순서대로 위치가 지정되는 게 아니라 순서도 드래그 형식으로 변경할 수 있어요.
앱이 4개 일때 딱 가장 끝 간격이 적당하게 남겨져 있어요. 개수가 적을 수록 가운데 대칭에 맞춰서 모여 있어요.
▲ 원하는 위치로 옮긴 모습입니다. X표시가 떠있고 앱들이 부들부들 하고 있다면 이동/삭제가 가능한 상태입니다. 4개로 꽉 차있을 때 가장 만족스럽네요. 원하는 위치로 옮긴 상태라면 마지막으로 하나의 과정이 더 있어요.
▲ 바로, 홈버튼을 눌러줘야 합니다. 완료의 의미로 홈버튼을 한 번 눌러주면 X표시도 사라지고 앱들이 떠는 모습도 더이상 나타나지 않아요.
제가 가장 오랫동안 봐온 모습으로 돌아왔네요. 탭바에서 앱을 뺄수도 이렇게 넣을 수도 있어요. 만약에 하단(탭바)에 앱이 보이지 않는다면 혹은 빼고 싶다면 이동시켜주면 됩니다.
글을 마치며
이미지로만으로도 앱 이동 방법을 이해하는 데 도움이 되었으면 좋겠어요.
저는 역시 4개로 꽉! 채워줘야 마음에 편-안해지네요. 아이폰을 쓰면서 항상 4개를 가득 채우다 보니 하나라도 비어있는 모습을 보면 어색해지네요.
탭바로 이동시키는 방법에 대해서 적었지만, 앱 이동 방법으로도 이해하실 수 있어요.
> 관련글
• IOS:: Iconmemo 앱으로 홈화면에 메모보이기
• 배경:: 난죠 요시노 NBCUnoversal 홈페이지 새로운 메인 배경화면!
댓글과 ♡ 표현은 글 작성에 큰 힘이 됩니다.
봐주셔서 고맙습니다.
'아이폰 > ~iOS17' 카테고리의 다른 글
| iOS 11.1 업데이트 완료 [팝콘] (0) | 2017.11.13 |
|---|---|
| iOS 11.1.1 업데이트 완료 [팝콘] (0) | 2017.11.12 |
| iOS 10.3.3 업데이트 완료 [팝콘] (0) | 2017.07.26 |
| iOS10 제어센터(비행기모드/와이파이/블루투스/방해금지모드/세로화면방향고정)모습 [팝콘] (0) | 2017.06.25 |
| 아이튠즈에서 음악 파일의 앨범 사진 추가/삭제하는 방법 [팝콘] (0) | 2017.05.24 |
| iOS 10.3.2 업데이트, 업데이트 후기 [팝콘] (0) | 2017.05.19 |
| 아이폰 매너(진동)/소리/무음모드 설정하기(Feat.버튼) (1) | 2017.04.21 |
| iOS 10.3.1 업데이트, 조금 더 부드러워진 느낌 (0) | 2017.04.05 |